삼성 노트북 드라이버 설치하는 방법(samsung update)
일반적인 데스크탑 컴퓨터 드라이버는 3dp chip 같은 프로그램을 이용하면 쉽게 설치가 가능하지만 노트북의 경우에는 3dp chip 같은 프로그램에서도 드라이버를 잘 못 찾는 경우가 생각보다 많이 있다.
때문에 노트북은 디바이스에 맞는 드라이버를 직접 찾아서 설치할 것이 아니라면 제조사에서 제공하는 유틸리티 프로그램을 이용하는 것이 좋은데 삼성 노트북의 경우에는 samsung update라는 프로그램을 제공하니 이를 이용하면 쉽게 드라이버를 설치할 수 있다.
삼성 노트북 드라이버 설치(samsung update)
1. 마이크로 소프트 스토어 실행.
samsung update는 마이크로 소프트 스토어를 이용해서 다운로드하는 것이 편한다.
우선 윈도우의 마이크로소프트를 실행하도록 하자.
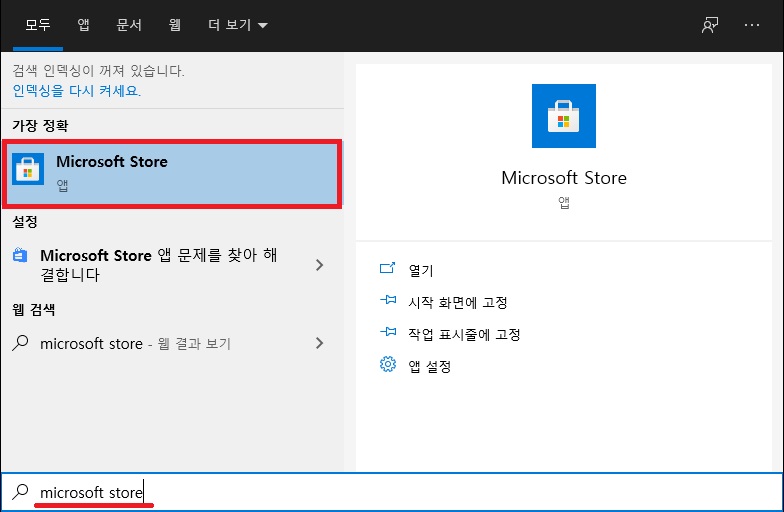
2. samsung update 다운로드 및 설치.
스토어를 실행했다면 오른쪽 상단의 검색을 통해 samsung update를 검색하고 다운로드와 설치를 진행하도록 하자.
받기 버튼을 클릭하면 오른쪽 상단에 설치 버튼이 나타나며 이를 클릭하면 되며 설치 시 추가 패키지의 설치가 필요하다고 나오면 설치하면 된다.
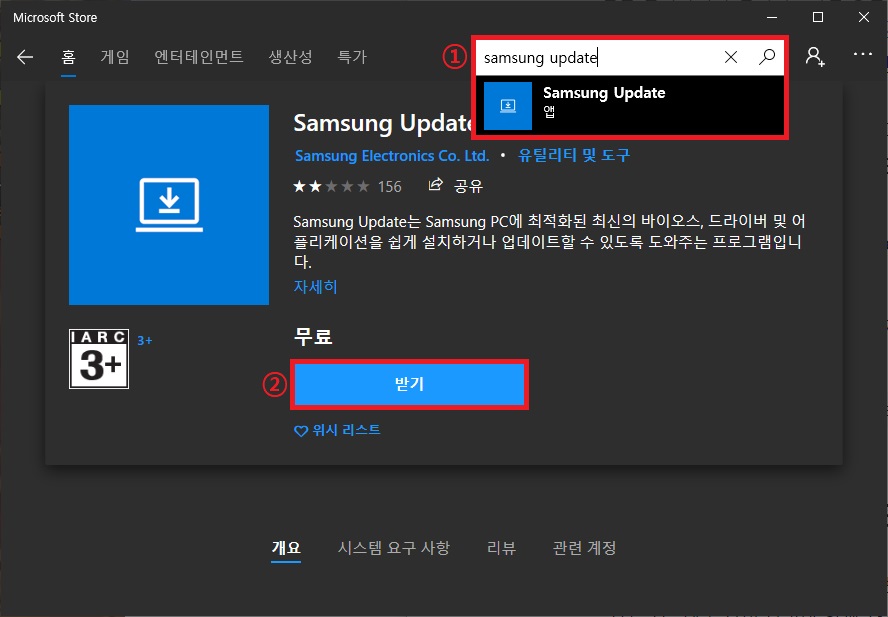
3. 드라이버 다운로드.
설치를 완료했다면 이제 프로그램을 실행하고 첫 화면이 나타나면 그냥 건너뛰기를 눌러 넘어가도록 하자.
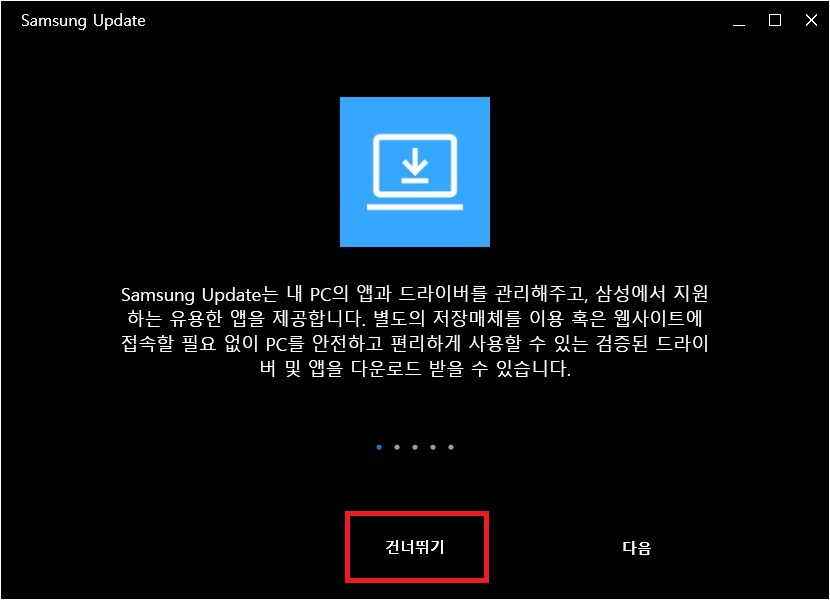
프로그램 화면이 나타나면 이제 자신의 노트북에 맞는 모델명과 윈도우의 버전을 선택하고 하단에 노트북 드라이버가 나타나며 필요한 드라이버를 체크하여 [다운로드] 버튼을 클릭하면 노트북 드라이버를 다운로드할 수 있다.
(모델명은 노트북의 바닥을 확인해 보면 확인이 가능하며 드라이버 외에 테마나 mcafee 같은 프로그램도 있어 모든 드라이버를 다운로드한다고 하더라도 해당 부분은 체크하지 않는 것을 추천한다.)
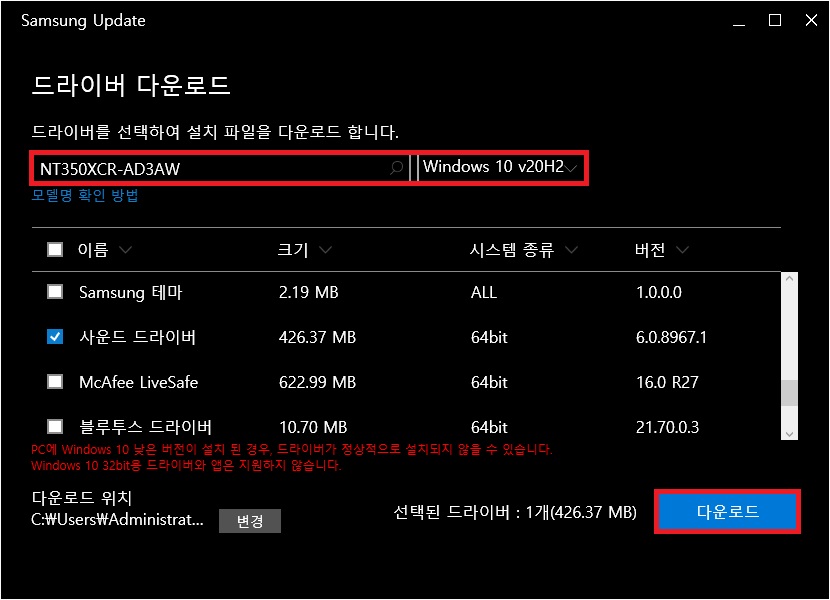
4. 드라이버 설치.
드라이버를 모두 다운로드했다면 이제 프로그램을 종료한 뒤 다운로드를한 폴더로 이동하도록 하자.
별다른 설정을 변경하지 않았다면 윈도우의 다운로더 폴더 하단에 samsung update라는 폴더가 생성되어있을 것이다.
해당 폴더로 이동한 뒤 [systemsoftware.exe]를 실행하도록 하자.
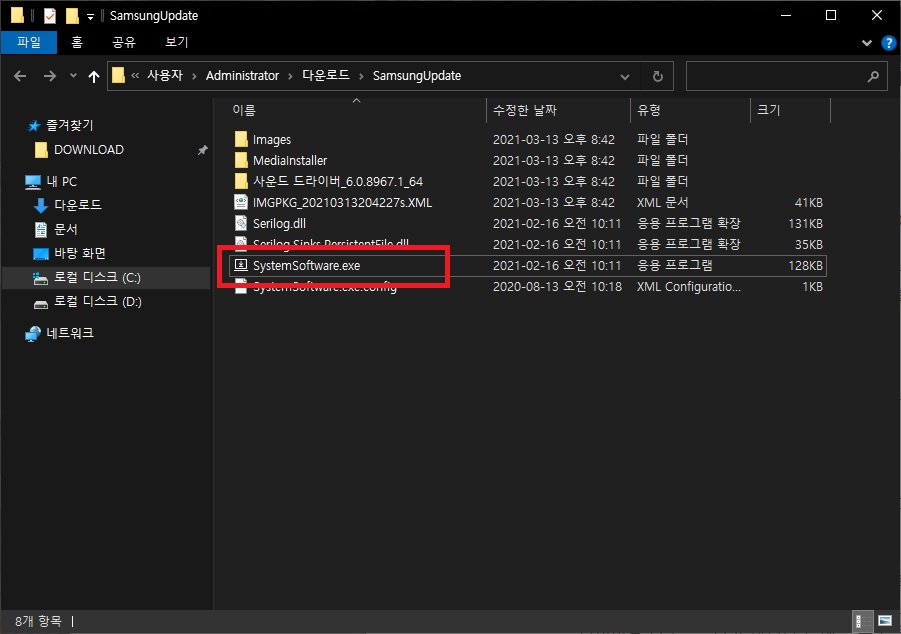
파일을 실행하면 이번에는 조금전에 다운로드한 드라이브가 나타날 것이다.
오른쪽 상단의 모두 업데이트를 클릭하면 다운로드한 모든 드라이브를 설치할 수 있으며 선택하여 설치를 하고 싶다면 하당 드라이버 옆의 설치 버튼을 클릭하면 된다.

그 외
3dp chip만 사용하던 사용자들에게는 제조사의 드라이버 설치 유틸리티 프로그램은 불편해 보일 수도 있다.
하지만 노트북의 드라이버를 설치하는데 있어서는 어찌 보면 가장 믿을만한 방법이 아닐까 하며 이미 드라이버를 설치했더라도 최신 버전의 드라이버를 유지 고하고자 하는 경우에도 사용하기 좋으니 삼성 노트북을 사용하는 사용자라면 설치하고 사용하는 것이 좋지 않을까 한다.