마우스 자동클릭 매크로 프로그램 사용 및 만들기
콘서트의 예약 구매나 게임을 하는 도중 큰 작업 없이 단순히 마우스의 클릭만 필요한 경우는 생각보다 많이 있다.
이런 경우 직접 클릭을 해도 되지만 마냥 클릭하기에는 시간이 오래 걸리는 작업이거나 빠르게 클릭을 해야 하는 소위 광클을 해야 하는 상황이라면 마우스를 직접 클릭하는 것이 아닌 자동으로 클릭을 할 수 있는 방법을 생각해보는 것이 좋다.
마우스가 자동클릭 되도록 하는 방법은 보통 매크로를 직접 만들어서 사용하거나 매크로 프로그램을 사용하는 방법 있다.
매크로 프로그램은 간단하게 사용하기 좋지만 프로그램에서 지원하는 기능의 한계가 있으며, 매크로를 직접 만드는 것은 사용자의 입맛에 따라 좀 더 복잡한 작업이 가능하지만 만들기 위해서는 매크로에 대한 어느 정도의 지식이 필요한데 상황에 따라서 프로그램으로 해결이 가능하면 프로그램을 사용하면 되고, 프로그램으로 해결이 불가능한 경우 매크로를 만들어 보는 것이 좋지 않을까 한다.
마우스 자동클릭 매크로 프로그램
1. 마우스 매크로 프로그램.
마우스를 자동으로 클릭해주는 매크로 프로그램은 종류가 꽤나 다양한데 적당히 기능도 좋고 사용하기 좋은 프로그램은 오토 클릭이 아닐까 한다.
오토 마우스는 네이버 자료실에서 쉽게 다운로드가 가능하다.
(xp로 되어있지만 윈도우10에서도 사용 가능하다.)

프로그램을 실행하면 조그마한 창이 나타난다.
기본적인 설정은 마우스 왼쪽 버튼을 0.1초마다 클릭하도록 되어있으며 [F3]을 누르면 프로그램이 시작된다.
설정을 변경하고 싶다면 아래의 내용을 참고하여 변경하면 된다.
|
- Settings : 클릭할 마우스 버튼 설정. |
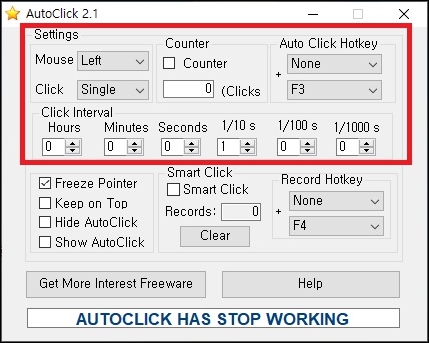
|
- Freeze Pointer : 매크로가 실행되는 동안 마우스 포인터 고정. |
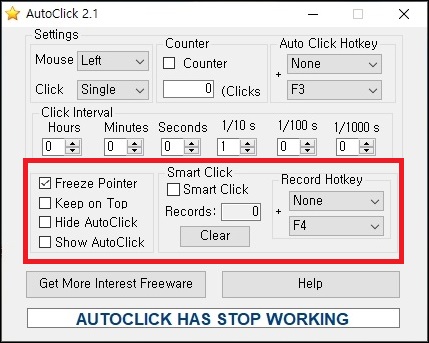
- 스마트 클릭 녹화 방법
스마트 클릭을 체크하고 핫키(기본은 F4)를 누르면 얇은 창의 레코드 창이 나타난다.
여기서 레코드 버튼에 마우스를 클릭한 상태로 유지하면 마우스 커서가 +가 되는데 이 상태로 클릭을 원하는 지점까지 커서를 이동한 후 마우스 버튼을 놓으면 녹화가 된다.
녹화를 하면 Records의 숫자가 올라가게 되고 이를 반복하는 방식으로 여러 부분을 매크로를 통해 클릭할 수 있다.

2, 매크로 만들기.
프로그래밍 언어를 배운 사람이 아니라면 매크로 프로그램을 직접 만들기는 힘들 수도 있다.
다만 매크로를 만들 때 많이 사용하는 오토핫키(AutoHotKey)를 이용한다면 그나마 쉽게 매크로를 만들어 볼 수 있지 않을까 한다.
오토핫키는 아래의 공식 홈페이지에서 다운로드가 가능하며 설치는 크게 변경할 부분없이 진행하면 된다.
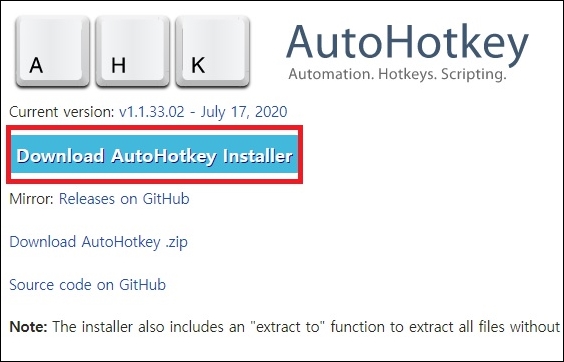
오토핫키의 설치를 완료했다면 이제 간단한 매크로 프로그램을 만들어 보도록 하자.
우선 바탕화면에서 마우스 오른쪽 버튼을 클릭하여 메뉴를 열고 [새로 만들기 -> AutoHotkey Scipt]를 클릭하도록 하자.
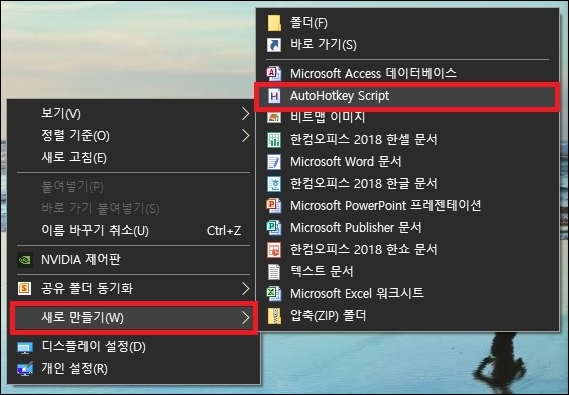
바탕화면에 파일이 생성되면 이번에는 파일에서 마우스 오른쪽 버튼을 클릭하여 메뉴를 열고 이번에는 [edit script]를 클릭하도록 하자.
(그냥 마우스를 더블 클릭 하면 아무일도 일어나지 않는다.)
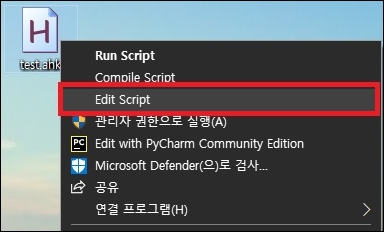
메모장이 열리면 안의 내용은 싹 지우고 매크로 프로그램을 위한 코드를 넣으면 된다.
사용자마다 원하는 매크로가 다 다르기 때문에 이 부분은 어느 정도 학습이 필요한 부분으로 인터넷을 검색하면 관련 자료가 많으니 참고하면 도움이 될 것이다.
여기서는 간단하게 [F3] 키를 누르면 현재 마우스 커서가 있는 위치를 자동으로 클릭하고, [F4]를 누르면 잠시 멈추는 매크로를 만들어 봤다.
|
f3:: |
코드를 만들었다면 저장 후 종료하도록 하자.
이제 작성한 코드를 기준으로 컴파일을 하여 실행이 가능한 매크로 프로그램을 만들면 끝이다.
컴파일은 파일에서 마우스 오른쪽 버튼으로 메뉴를 열고 [Compile Script]를 클릭하면 된다.
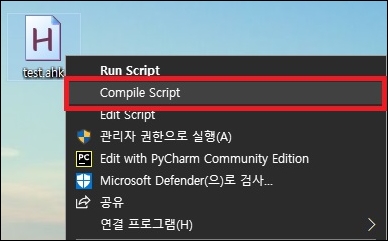
컴파일이 완료되면 exe로 된 실행파일이 생성되며 이를 실행하면 작업표시줄의 트레이에 H라는 아이콘이 나타난다.
이 상태에서 코드에서 설정한(위 코드에서는 F3) 매크로 시작 버튼을 누르면 매크로를 작동할 수 있다.

그 외
단순히 마우스가 자동 클릭되기를 원하는 것이라면 1번의 오토클릭 같은 프로그램을 이용하는 것이 좋다.
하지만 원하는 반복 작업이 복잡하다면 오토핫키를 배워서 직접 필요한 매크로 프로그램을 만들어서 이용하는 것도 좋지 않을까 한다.
매크로 프로그램은 인터넷에서 사용한다면 보통 잘 작동되지만 게임에서 사용하고자 하면 프로텍트에 걸리거나 작동이 안 되는 경우가 많다.
이런 경우에는 오토핫키로 매크로를 만들면서 뮤텍스와 클래스 이름 등을 변경하는 방법으로 우회하면 사용이 가능하다고 하는데 어찌 됐건 정상적인 방법은 아니기 때문에 계정에 문제가 발생할 수도 있으니 주의하는 것이 좋다.