버추얼박스(VirtualBox) USB 부팅 사용 방법
버츄얼박스에 OS를 설치하는 경우에는 보통 ISO 이미지를 바로 연결하여 사용한다.
아마도 가상 환경을 구성하기에는 USB 같은 외부 저장장치를 사용하는 것보다 속도도 빠르고 간편하기 때문일 것이다. 하지만 이미 만들어둔 USB가 있다면 굳이 ISO 파일을 만들거나 다시 다운로드하는 것도 귀찮기 때문에 그냥 사용하는 것도 나쁘지는 않은데 버츄얼 박스에서는 가상 머신에 USB를 연결하는 기능은 있지만 USB를 통해 부팅하는 부분은 보이지 않는다.
버추얼박스(VirtualBox) USB 부팅 사용 방법
1. 비주얼 박스 설치 경로 이동.
USB 부팅은 없지만 USB가 연결된 드라이브를 버추얼 박스 디스크로 변환하여 연결하는 방식으로 USB부팅을 할 수는 있다.
디스크로 변환을 위해서는 VBoxManage라는 파일을 이용해야하는데 해당 파일은 버추얼박스가 설치된 폴더에 있으니 우선 탐색기에서 버추얼 박스가 설치된 폴더로 이동하도록 하자.
(설치 폴더를 변경하지 않았다면 기본은 c:\Program Files\Oracle\VirtualBox 이다.)
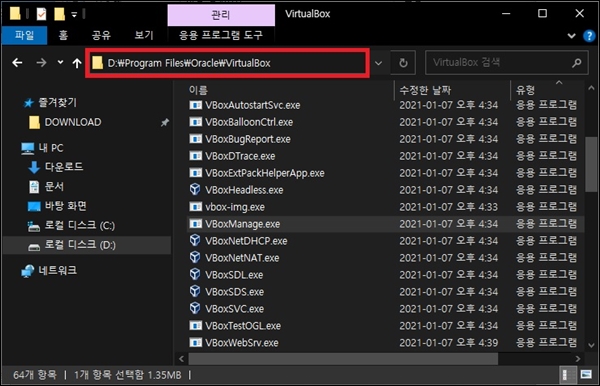
2. cmd 실행.
버추얼박스의 설치 경로로 이동했다면 탐색기 상단의 주소창에 cmd를 입력하여 실행하도록 하자.

3. USB 디스크 번호 확인.
cmd 창이 나타나면 먼저 USB가 연결된 디스크 번호가 몇 번인지 확인하도록 하자.
디스크 번호 확인은 diskpart를 실행한 뒤 [list disk]를 입력하고 디스크의 크기를 보고 확인하면 된다.
확인을 했다면 [exit]를 눌러 cmd창으로 돌아오면 된다.
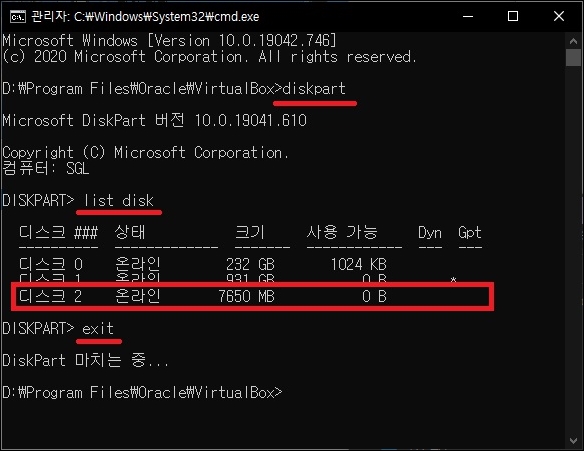
4. 버츄얼박스 디스크 만들기.
USB가 연결된 디스크 번호를 확인했다면 이제 아래의 명령어를 통해 USB 드라이브를 버츄얼박스의 디스크 파일로 만들도록 하자.
|
- 기본 명령어 |
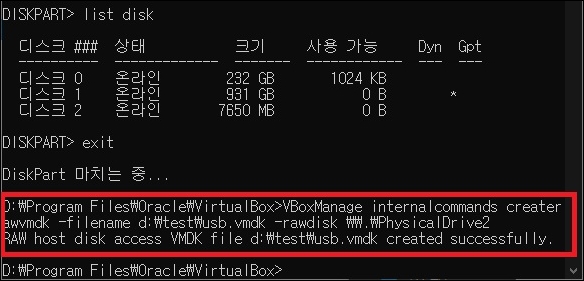
5. USB 연결.
파일이 정상적으로 생성됐다면 이제 버츄얼박스에서 생성한 파일을 디스크로 연결하면 된다.
우선 버츄얼박스 메인화면에서 USB 부팅을 설정할 가상 머신의 설정을 실행
설정 창이 나타나면 저장소 -> 컨트롤러:SATA -> 하드 디스크 추가를 클릭하도록 하자.
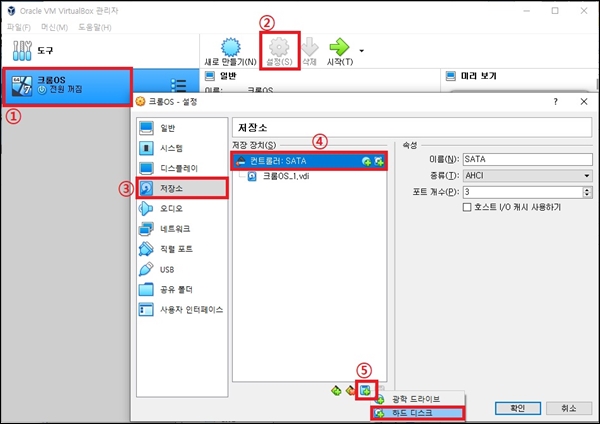
하드 디스크 선택기 창이 나타나면 추가 버튼을 클릭하고 4에서 만들었던 vmdk파일을 추가하고 선택하면 된다.
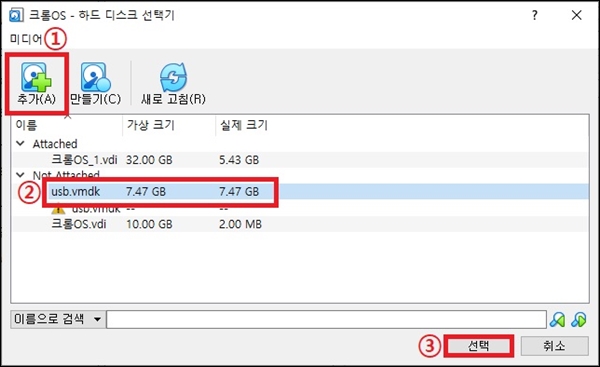
선택을 완료하면 컨트롤러:SATA에 USB의 vmdk 파일이 추가된 것을 볼 수 있을 것이다.
이제 USB의 vmdk의 부팅 순서를 가상 머신의 하드보다 우선순위로 설정하고 싶다면 하드 디스크의 SATA 포트를 더 빠르게 지정해주면 된다.

그 외
해당 방식으로 USB를 연결하는 경우에는 USB를 가상 머신과 연결하면 안 된다.
이는 USB를 가상 머신과 연결하게 되면 컴퓨터와 연결이 끊어지고 가상머신과 연결이 되면서 vmdk파일의 연결도 끊어지기 때문으로 해당 방법으로 USB 부팅을 사용하고자 한다면 가상머신과 USB 연결은 하면 안 된다.