크롬OS 브런치(brunch) 설치 방법
노트북이나 일반 데스크탑 컴퓨터에서 크롬OS를 사용하기 위해서는 클라우드레디, 웨인OS, fyde OS, 브런치 중에 하나를 선택하여 설치해야 한다.
하지만 어떤 것을 설치할지는 고민을 해볼 필요가 있는데 클라우드레디와 웨인OS는 설치가 크게 어렵지는 않지만 플레이 스토어를 사용할 수 없으며 fydeOS는 플레이 스토어를 사용할 수 있지만 이를 사용하기 위해서는 전화번호 공개가 필수이다.
마지막으로 브런치는 리눅스에서 설치하는 방식이다 보니 설치 과정이 번거로우며 드라이버의 설정이나 업데이트 등을 사용자가 직접 설정 해야 하는 부분이 있어 번거로움이 많다.
여기서는 브런치의 설치 방법을 정리해봤다.
브런치를 선택한 이유는 번거롭더라도 플레이 스토어를 사용할 수 있다는 점과 fydeOS와 다르게 전화번호 공개를 하지 않아도 된다는 점때문에 선택했다.
브런치 설치 USB 만들기
브런치는 리눅스를 통해 설치하는 방식이라고 보면 된다.
때문에 설치 USB를 만들기 위해서는 리눅스의 ISO파일과 브런치 파일, 크롬 OS 이미지, 설치 스크립트를 USB에 모두 넣어야 한다.
1. 리눅스 설치 USB 만들기.
우선 리눅스의 설치 ISO파일을 RUFUS를 통해서 리눅스의 설치 USB를 만들도록 하자.
(이미 리눅스가 설치되어있거나 설치 USB가 있다면 바로 다음 단계로 넘어가면 됩니다.)
리눅스의 버전은 크게 상관없기 때문에 무료 버전인 민트를 사용하였다.
아래의 링크 사이트에 접속하면 다운로드할 수 있는 여러 서버가 나오는데 한국의 KAIST를 선택하면 빠르게 다운로드가 가능하다.

ISO 파일을 다운로드 했다면 이제 아래의 사이트에서 rufus의 포터블 버전을 다운로드한 뒤 USB를 리눅스의 설치 USB로 만들도록 하자.

파일을 다운로드 했다면 실행한 뒤 장치에 사용할 USB를 선택하고 부트 선택에 다운로드한 리눅스 ISO 파일을 선택한 뒤 시작 버튼을 클릭하도록 하자.
(다른 옵션은 크게 건드릴 필요는 없는데 혹시 모르니 파일 시스템이 FAT32로 되어있는지는 확인해보면 좋다.)
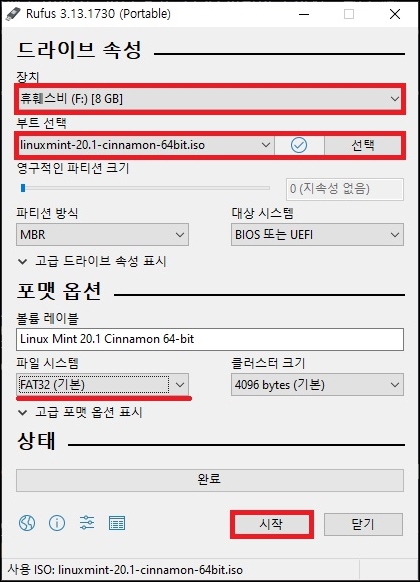
2. 브런치, 크롬OS 다운로드.
USB를 리눅스의 설치 USB로 만들었다면 이제 이 USB에 브런치 프레임워크 파일과 크롬 OS 복구 이미지를 다운로드하도록 하자.

링크에 접속하면 표가 보이는데 설치하려는 컴퓨터의 CPU에 따라 맞는 복구 이미지를 다운로드하는 것이 좋으며 번호는 브런치의 번호와 같은 것을 다운로드하면 된다.
(Brunch r87이면 그에 맞게 88을 다운로드하면 된다.)
Rammus : 4세대 이상 인텔 CPU
Samus : 3세대 이하 인텔 CPU
Grunt : AMD CPU
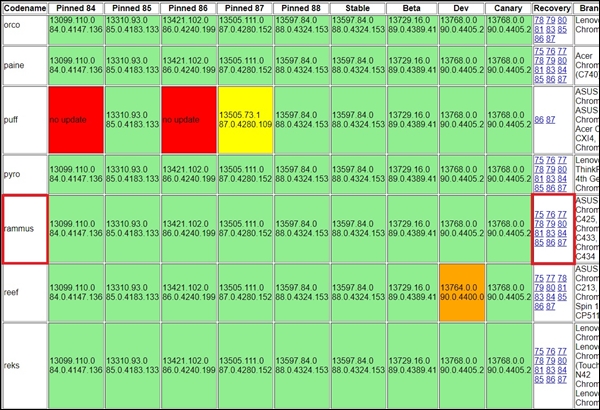
3. 파일 넣기.
2에서 다운로드한 파일들은 모두 압축을 풀고 1에서 만든 리눅스 설치 USB에 [chromeos]폴더를 만들어 파일들을 넣도록 하자.
폴더명은 중요하지 않으니 본인이 알아보기 쉽게 지정하면 되며 크롬 OS 복구 이미지의 경우 버전까지 표시되어 파일명이 상당히 길 수 있으니 rammus_recovery.bin 정도로 줄여주면 편하다.
여기까지 진행했다면 기본적인 브런치 설치 USB완성 됐다고 보면 된다.
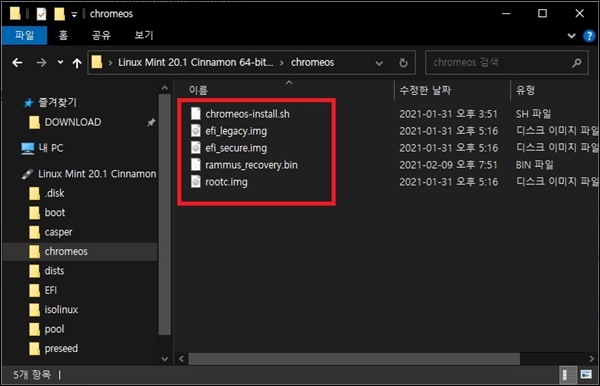
크롬OS 브런치 설치
1. 리눅스 실행.
이제 브런치 USB를 컴퓨터에 연결하고 바이오스에 들어가서 USB로 부팅이 되도록 설정한 뒤 리눅스로 부팅하도록 하자.
부팅 메뉴가 나타나면 가장 상단에 있는 것을 선택하면 된다.
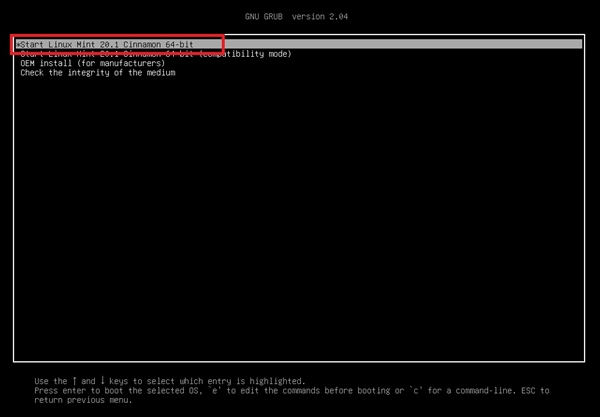
2. 터미널 실행.
리눅스의 메인화면이 나타나면 바탕화면의 홈을 실행한 뒤 창이 나타나면 [File System -> cdrom -> chromeos(생성한 폴더)]로 이동.
그다음 빈 공간에 마우스 우클릭으로 메뉴를 열고 [Open in Terminal]을 클릭하여 터미널을 실행하도록 하자.
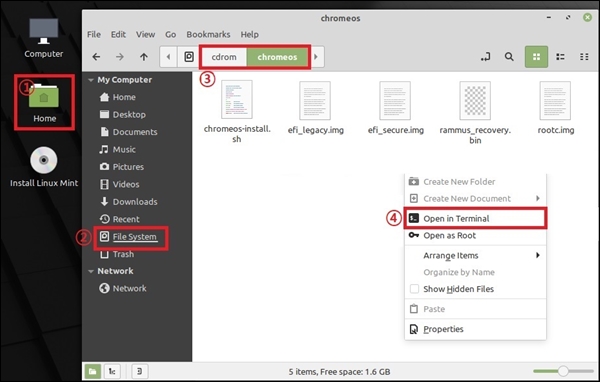
3. 인스톨 스크립트 실행 1.
터미널 창이 나타나면 아래의 명령어를 순서대로 입력하도록 하자.
(인터넷을 통해 파일을 다운로드하는 형식이기 때문에 인터넷이 연결되어 있어야 한다.)
|
sudo apt-get update |

4. 인스톨 스크립트 실행 2.
위 세 줄의 코드가 정상적으로 실행된 것을 확인했다면 이제 마지막으로 크롬OS를 설치할 디스크를 찾아 인스톨을 진행하면 된다.
설치 디스크는 일반적인 윈도우 환경과 다르기 때문에 c: 나 d: 로 표시되지 않아 먼저 확인이 필요하다.
fdisk 명령어를 통해 디스크의 용량을 확인하도록 하자.
|
fdisk -l |
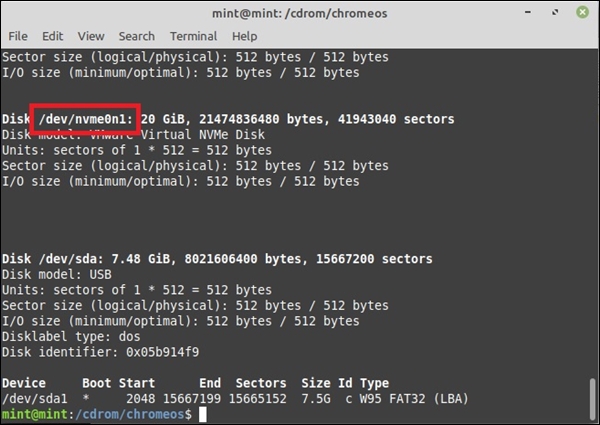
디스크를 확인했다면 아래의 명령어를 입력하여 인스톨을 진행하도록 하자.
명령어 입력후 질문이 나타나면 [yes]를 입력하면 된다.
|
- 명령어 |

5. 크롬OS 설치.
인스톨 스크립트를 정상적으로 완료하면 이제 USB의 연결을 해제하고 컴퓨터를 재부팅하도록 하자.
브런치 프레임워크 로딩 화면이 나타나고 잠시 기다리면 크롬OS의 첫화면이 나타날 것이다.
그 외
번거롭긴 하지만 순서대로 진행만 한다면 설치 자체는 어렵지 않을 것이다.
다만 인스톨 스크립트가 모두 완료된 후 재부팅을 하면 브런치 로딩화면에서 멈추는 경우가 있는데 이런 경우에는 복구이미지를 다른 이미지로 대체하여 다시 시도해야 할 수도 있다.(ㅠㅠ)