엑셀 단축키 설정 빠른실행 도구 추가 방법
엑셀에는 편의를 위한 다양한 단축키가 있지만 단축키에 따라서는 누르기 힘들거나 잘 외워지지 않는 단축키도 있다.
이런 경우 이미 지정된 단축키 자체를 변경할 수는 없지만 엑셀의 빠른 실행 도구라는 기능을 이용하면 단축키를 별도로 지정하여 사용할 수 있는데 지정되는 키는 [ALT]와 숫자로 배정되기 때문에 자주 사용하는 기능을 추가해 놓으면 상당히 편리하게 단축키를 사용할 수 있게 된다.
엑셀 단축키 설정 빠른실행 도구 추가 방법
1. 엑셀 옵션 실행.
우선 엑셀을 실행한 뒤 상단의 파일 메뉴를 열고 옵션을 실행하도록 하자.
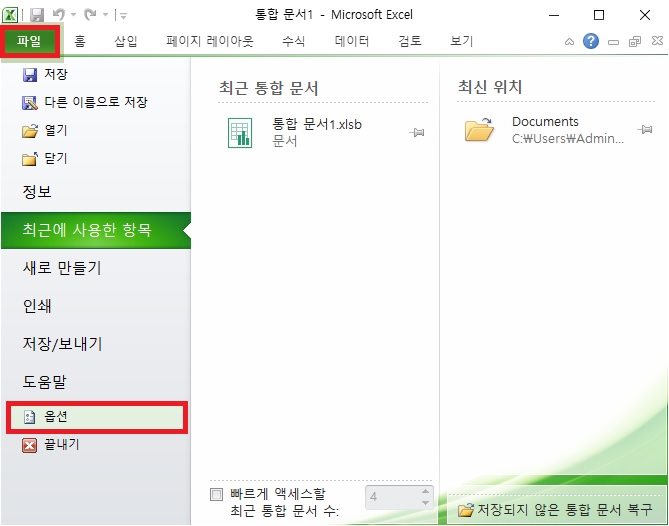
2. 빠른 실행 도구 모음.
엑셀의 옵션 창이 나타나면 왼쪽의 메뉴에서 [빠른 실행 도구 모음]을 클릭하도록 하자.
이제 여기서 평소 자주 사용하지만 단축키가 불편한 기능이나 단축키가 외워지지 않는 기능 등 필요한 기능을 찾아 단축키로 설정하면 된다.
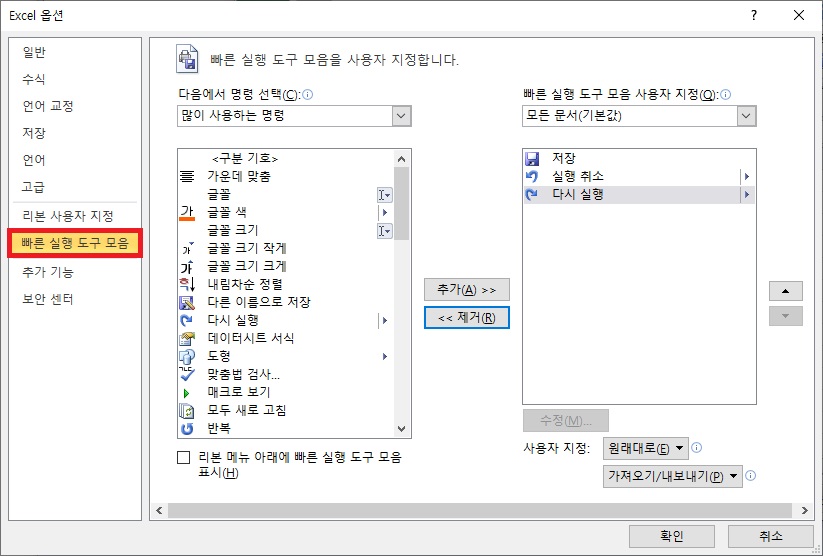
단축키 설정은 기본적으로 왼쪽의 박스에서 기능을 찾아 선택한 뒤 [추가] 버튼을 눌러 오른쪽 박스로 이동시키면 된다.
오른쪽 박스에서 가장 상단에 있는 기능이 단축키 1번에 지정되고 그 뒤부터 차례대로 2번 3번이 지정되니 이를 고려하고 순서를 지정하는 것이 좋다.
|
단축키 설정 TIP - 왼쪽의 박스에서 원하는 기능이 보이지 않는다면 다음에서 사용하는 명령을 변경하면서 찾아보는 것이 좋다. |

3. 설정한 단축키 사용.
빠른 실행 도구 모음에서 추가한 기능은 [ALT]와 숫차키를 누르는 것으로 사용할 수 있다.
추가한 기능의 상단 부터 1번이라고 보면 되는데 예를 들어 셀 병합을 제일 처음 기능에 등록했다면 단축키 [ALT + 1]을 누르면 기능이 실행된다.
그 외
단축키를 사용자가 원하는 대로 지정할 수는 없지만 [ALT]와 숫자 조합으로 단축키 사용하기는 쉽기 때문에 자주 사용하는 기능은 위 방법을 통해서 단축키를 지정해두면 엑셀 작업에 상당히 큰 도움이 된다.
때문에 평소 엑셀 작업을 많이 하는 사용자라면 단축키를 설정하여 사용하는 것이 좋지 않을까 한다.