notepad++ 텍스트 파일 비교 플러그인 Compare 설치 방법
notepad++(노트패드++)에는 다양한 기능을 가진 플러그인이 많이 있다.
그 중에서도 Compare라는 플러그인은 두 문서간의 텍스트를 비교하고 다른점을 찾아 주는 플러그인으로 간단하게 설치하여 사용할 수 있기 때문에 원본 문서와 변경한 문서를 비교하고 변경된 부분을 찾고 싶을때 사용하면 상당히 유용하게 사용이 가능하다.
notepad++ Compare 플러그인 설치 방법
1. 플러그인 어드민 실행.
우선 notepad++를 실행하고 상단의 메뉴에서 [Plugins -> Plugins Admin...]을 클릭하여 플러그인 어드민을 실행하도록 하자.
(구버전의 notepad++라면 Plugins Manager를 실행하면 된다.)

2. 플러그인 설치.
플러그인 어드민 창이 나타나면 [Compare]를 찾아서 체크하고 오른쪽 상단의 [Install]버튼을 클릭하여 플러그인을 설치하도록 하자.
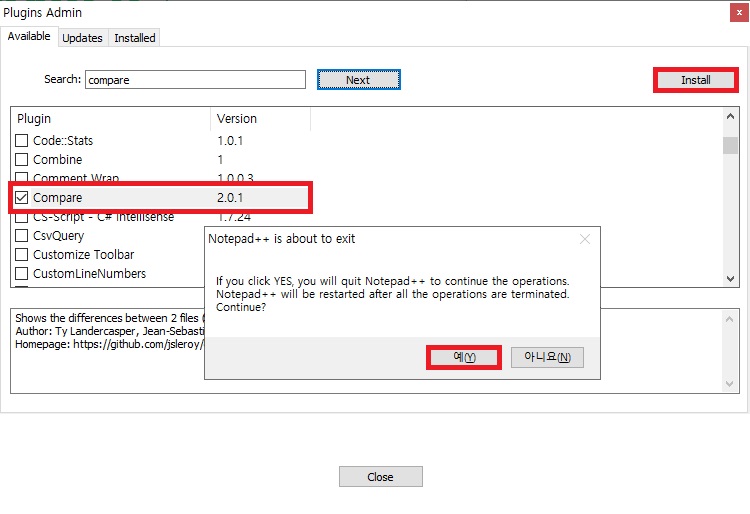
3. 텍스트 파일 비교.
Notepad++가 다시 실행되면 이제 플러그인을 통해 문서를 비교하면 되는데 텍스트 문서를 하나만 연 상태에서는 비교가 불가능하니 우선 언본문서와 비교할 문서 두 문서를 열도록 하자.
문서를 열었다면 상단의 Plugins 메뉴를 확인하도록 하자.
플러그인이 정상적으로 설치됐다면 Compare라는 메뉴가 추가된 것을 볼 수 있는데 문서를 비교하고자 한다면 [Plugins -> Compare -> Compare]를 클릭하면 된다.

플러그인을 실행할때 현재 활성화 되어있는 문서가 수정이 발생하여 원본과 비교할 문서라고 보면 되며 비활성화 되어있는 문서가 원본 문서가 되니 이를 생각하고 확인해보면 된다.
(보는 방법만 알고 있다면 크게 중요하지는 않다.)
문서간에 다른 부분은 글 배경에 색과 기호가 표시된다.
|
≠ : 문장의 일부분이 수정된 경우 나타나는 기호. |
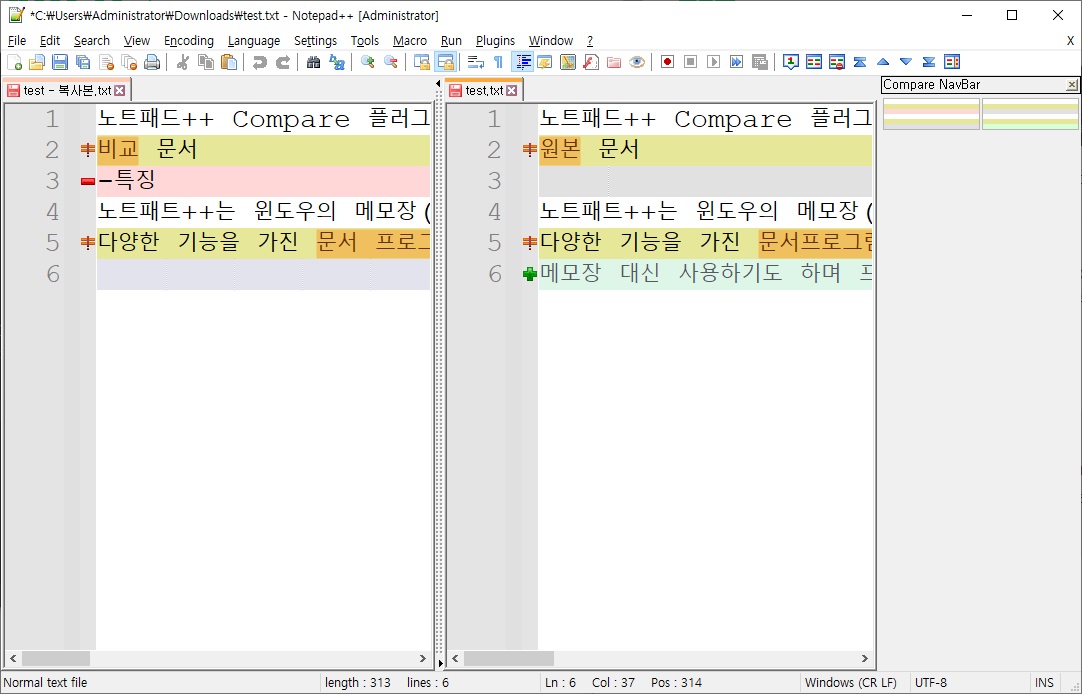
그 외
notepad++는 Compare로 텍스트를 비교하는 용도 외에도 유용한 기능과 다양한 플러그인이 많기 때문에 평소 울트라 에디터나 에디터플러스를 사용하던 사용자들도 같이 사용해보거나 가능하다면 대체하여 사용해도 좋지 않을까 한다.