컴퓨터 사용기록 확인하는 방법
컴퓨터를 사용하다 보면 언제 컴퓨터를 켰는지 또 컴퓨터를 켜고 나서 뭘 했는지에 대한 사용기록이 궁금할 때가 있다.
이런 경우 윈도우의 이벤트 뷰어와 recent 폴더의 사용방법을 알고 있다면 간단한 방법으로 확인이 가능한데 사용 방법도 어렵지 않기 때문에 한번 알아두면 도움이 될 것이다.
컴퓨터 시작, 종료 기록 확인
일반적으로 사용하는 컴퓨터는 OS로 윈도우를 사용할 것이다.
윈도우는 업데이트 오류 경고 등 시스템에서 발생하는 이벤트를 기록하고 이를 볼 수 있는 이벤트 뷰어라는 기능을 가지고 있는데 이벤트 뷰어에서는 윈도우를 시작하거나 종료할 때의 이벤트로 기록하여 정보가 남는다.
1. 이벤트 뷰어 실행.
우선 시작의 검색에서 이벤트 뷰어를 찾아 실행하도록 하자.
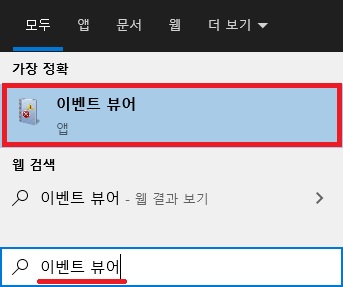
2. Windows 시스템 로그 확인.
이벤트 뷰어 창이 나타나면 왼쪽의 메뉴에서 [Windows 로그 -> 시스템]으로 이동한 뒤 로그를 확인해보도록 하자.
일반적으로 컴퓨터를 부팅하면 기록되는 로그는 [7001번 이벤트(Winlogon)]이며 컴퓨터를 종료하면 기록되는 로그는 [7002번 이벤트(Winlogon)]이라고 보면 된다.
두 로그를 찾아서 시간을 확인하면 언제 컴퓨터를 켰는지 혹은 껐는지를 확인할 수 있다.
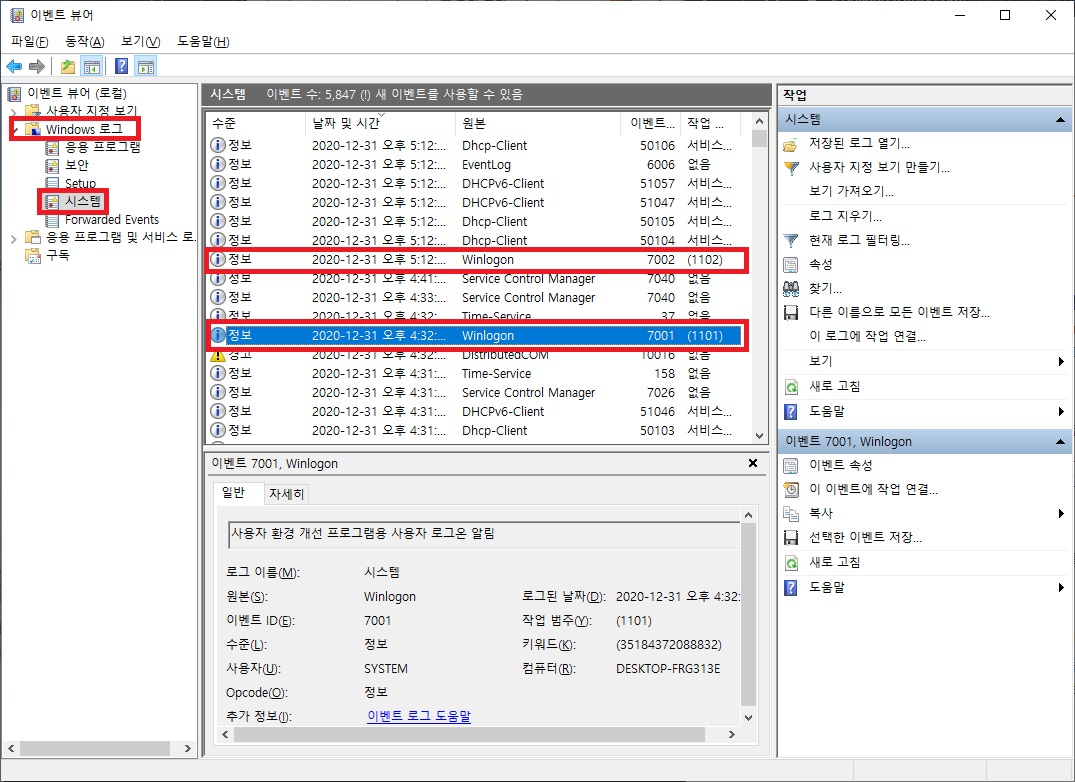
파일 사용기록 확인
컴퓨터를 켜고 나서 어떤 작업을 했는지에 대한 내용은 이벤트 뷰어에 나타나지 않지만 실행한 파일에 대한 기록들은 recent라는 폴더에 남아 확인이 가능하다.
1. recent 폴더 이동.
우선 [윈도우 키 + R]을 눌러 실행창을 열고 recent를 입력하도록 하자.
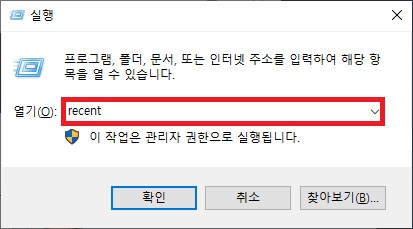
2. 폴더 확인.
폴더가 열리면 무슨 파일을 열었는지 무슨 폴더로 이동했는지에 대한 확인이 가능하다.
(최근에 어떤 파일을 열고 작업했는지 기억이 나지 않는 경우에 사용하면 좋다.)
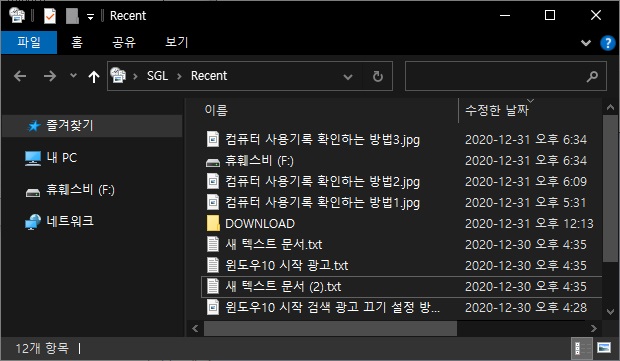
프로그램 사용기록 확인
위 방법들은 컴퓨터를 켜었을 때나 종료할 때 그리고 어떤 파일을 실행했는지에 대한 기록의 확인이 가능한 방법이다.
하지만 프로그램의 사용 기록은 확인이 힘들기 때문에 별도의 프로그램의 도움을 받는 것이 좋은데 보통 이를 위해 사용하는 프로그램은 [오늘 뭐했나]라는 프로그램으로 해당 프로그램을 이용하면 프로그램의 시작 시간과 종료시간 사용 시간 등을 볼 수 있다.
해당 프로그램은 개발자의 블로그에서 자료실에서 다운로드가 가능하다.
(오른쪽 상단의 첨부파일을 클릭하면 된다.)
프로그램의 설치는 어려운 과정 없이 실행하고 넘기면 바로 진행이 가능하다.
다만 설치 후 닷넷이 없다면 닷넷의 설치까지 진행할 수 있으니 새로운 과정이 나타났다고 해서 당황하지 말고 그대로 설치를 진행하면 된다.
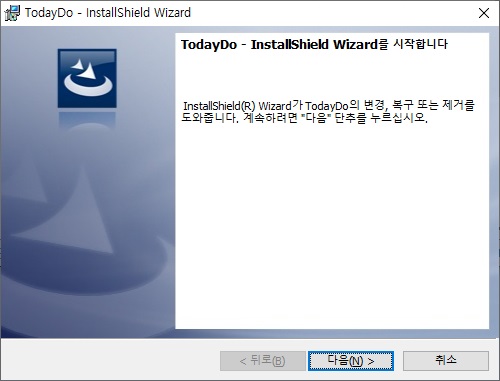
설치를 완료하면 프로그램을 실행하기만 하면 된다.
프로그램은 실행 중인 동안에만 자동으로 다른 프로그램의 실행 시간, 시작 시간, 종료 시간 등을 기록하게 되며 별다른 작업을 할 필요는 없다.
다만 프로그램의 사용 기록은 위의 두 방법과 다르게 해당 프로그램을 실행한 후부터 기록되며 프로그램을 종료하는 순간 프로그램 사용기록도 사라지기 때문에 이를 알아두는 것이 좋다.
(기록을 남기고 싶다면 엑셀 저장 버튼을 클릭하면 된다.)
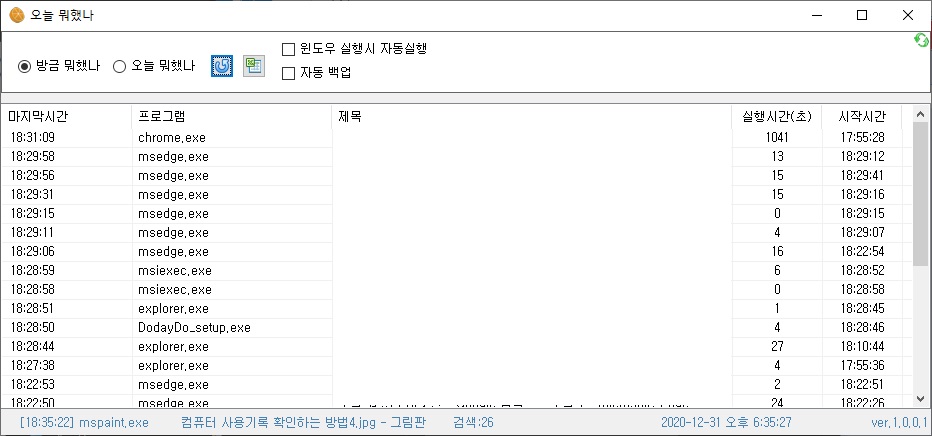
그 외
모든 과정을 다 할 필요는 없고 제목대로 컴퓨터와 관련된 사용기록 중 필요한 기록과 관련된 방법을 찾아 확인하면 도움이 되지 않을까 한다.