윈도우10 시간이 느려지거나 안 맞는 현상 해결 방법
윈도우의 시간은 표준시간대를 기준으로 동기화를 하기 때문에 거의 정확하다고 볼 수 있다.
하지만 오래 사용한 컴퓨터를 보면 간혹 시간이 맞지 않는 경우가 발생하곤 하는데 이는 증상에 따라 수은전지의 수명이 다 했거나, 동기화 설정의 비활성화, 메인보드의 고장 등으로 볼 수 있다.
윈도우10 시간이 안 맞는 현상 해결 방법
1. 수은전지 교체.
오래된 컴퓨터의 경우 메인보드에 있는 수은전지의 수명이 다하게 되면 바이오스가 초기화되면서 컴퓨터의 시간 역시 공장 출고 상태로 돌아가게 된다.
때문에 컴퓨터를 부팅하고 윈도우의 시간을 확인했을 때 시간뿐 아니라 날짜 연도 까지 몇 년 전으로 등으로 느려져있다면 수은전지를 새로 갈아주는 것으로 시간이 느려지는 현상을 해결할 수 있다.
메인 보드를 보면 동그란 모양의 수은전지를 찾아 갈아주면 되는데 메인보드에 사용되는 수은전지는 CR2032를 검색하면 인터넷에서 쉽게 구매가 가능하다.
(다이소에서도 판다.)

2. 동기화 설정.
윈도우는 기본적으로 일정시간마다 시간서버(time.windows.com)에 동기화를 하며 자동으로 시간을 설정해 준다.
때문에 윈도우 시간이 느리거나 빠르거나 맞지 않는다면 [설정 -> 날짜 및 시간]을 실행한 뒤 [자동으로 시간 설정]이 활성화되어있는지 보고 비활성화되어있다면 활성화해주면 된다.
(자동으로 시간 설정 후에는 현재 시간을 맞추기 위해 지금 동기화 버튼을 한번 클릭해주면 좋다.)
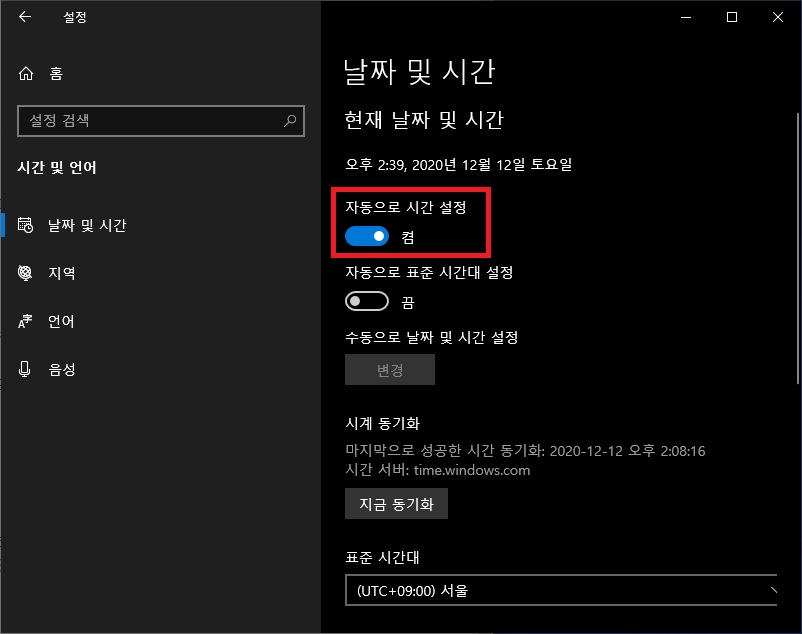
3. 윈도우 서비스 실행.
동기화 설정에 이상이 없음에도 여전히 시간이 맞지 않는다면 윈도우의 서비스를 확인해야 한다.
시작의 검색에서 서비스를 찾아 실행한 뒤 [Windows Time]라는 서비스의 시작 유형이나 실행 여부를 확인해 보자.
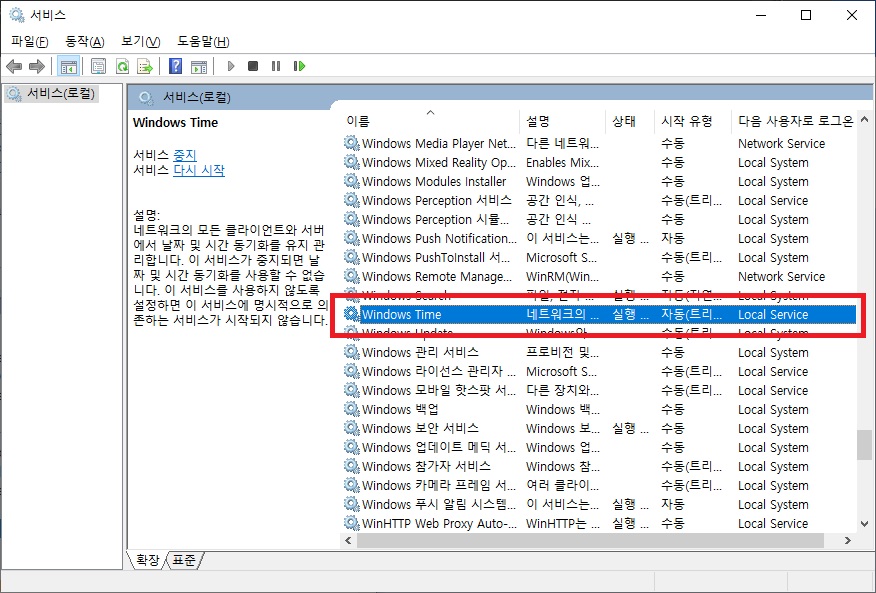
서비스가 실행되어 있지 않고 유형도 수동으로 되어있다면 해당 서비스를 더블 클릭하여 속성 창을 열고 시작 유형을 자동으로 변경하고 서비스를 시작하면 된다.
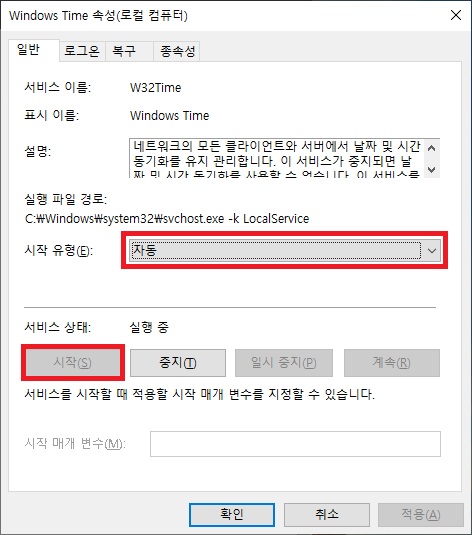
4. 시간 서버 문제.
흔한 경우는 아니지만 시간서버 자체에 문제가 생긴 경우 윈도우는 이를 동기화하고 있으니 당연히 현재 시간에 문제가 생긴다.
이런 경우는 시간 서버가 정상화되면 괜찮아지기 때문에 그냥 기다리면 되지만 MS의 시간서버를 사용하기 싫다면 [제어판 -> 날짜 및 시간]에서 시간서버 자체를 변경하는 방법도 있다.
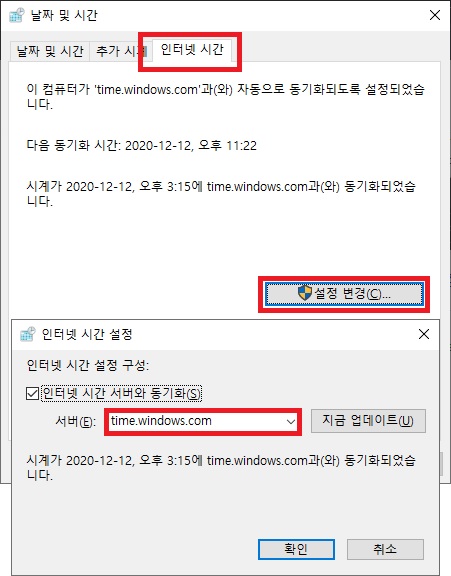
그 외
시간은 한번 동기화를 해두면 컴퓨터가 켜져 있는 동안에는 보통 틀어지지 않는다.
하지만 컴퓨터를 켜 둔 상태에서도 지속적으로 시간이 느려지거나 아니면 빨라진다면 메인보드의 고장을 의심해봐야 한다.
다만 이 부분은 정확하게 판단하기는 힘들기 때문에 컴퓨터를 포맷하고 메인보드의 수은전지까지 교체했음에도 여전히 시간이 맞지 않는다면 생각해봐야 하지 않을까 한다.
이 경우에는 메인보드가 불량인 경우에도 시간이 맞지 않을 수 있으니 새 컴퓨터라고 예외는 없다.