구글 2단계 인증 스마트폰 OTP 기기 변경 방법
스마트폰을 사용하다 보면 오래됐거나 분실 등의 이유로 새 스마트폰으로 변경하는 일이 생긴다.
이때 구글 계정의 2단계 인증을 사용하고 있다면 계정의 로그인을 위해서라도 2단계 인증에 설정되어있는 스마트폰의 정보도 변경해야 해야 한다.
구글 2단계 인증 스마트폰 변경 방법
1. 계정 관리.
우선 구글 홈페이지에서 로그인을 한 뒤 오른쪽 상단의 계정 아이콘을 클릭하여 메뉴를 열고 [Google 계정 관리]를 클릭하여 계정관리 화면으로 이동하도록 하자.
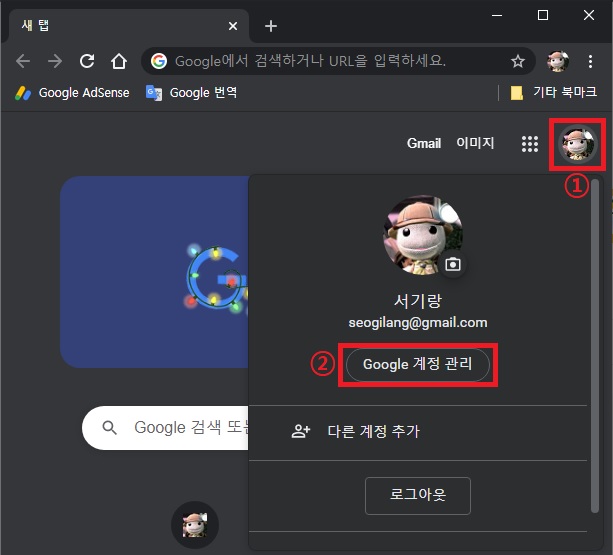
2. 2단계 인증 설정.
구글 계정 화면이 나타나면 상단 혹은 왼쪽의 메뉴에서 보안 탭으로 이동.
Google에 로그인에 있는 2단계 인증을 클릭.
비밀번호를 입력하고 본인인증을 하면 2단계 인증 설정 화면으로 넘어간다.
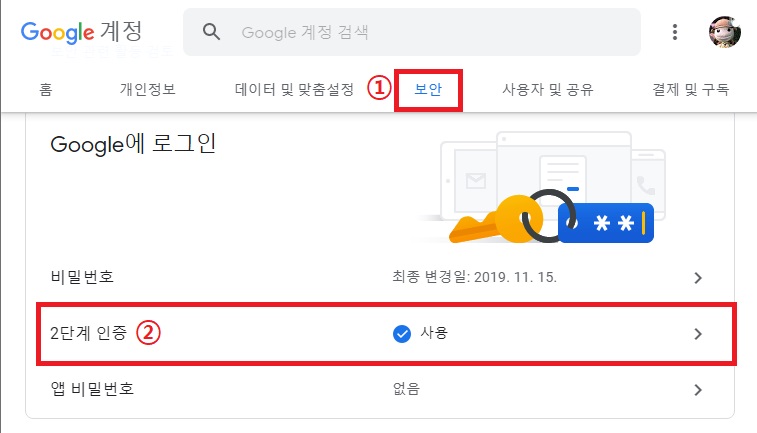
3. 스마트폰 번호 변경.
2단계 인증 설정에서 음성 또는 문자 메시지에서 전에 사용하던 번호 옆에 있는 연필 모양의 아이콘을 클릭.
(기기의 추가라면 전화번호 추가를 클릭하면 된다.)
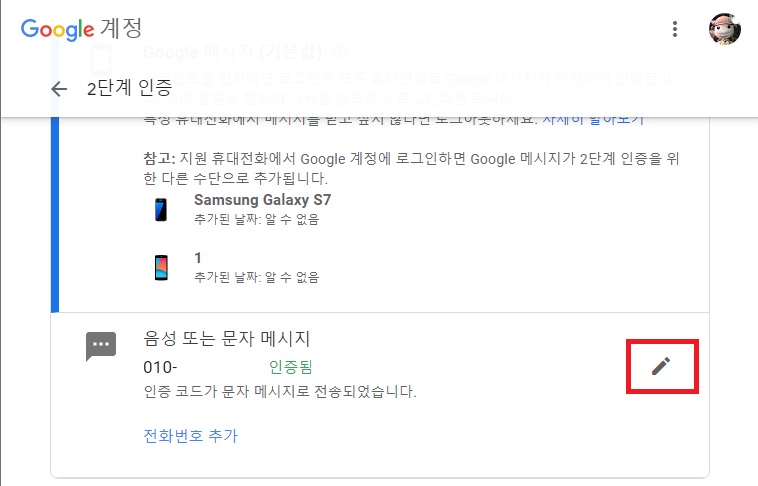
전화번호 설정에서 휴대전화 변경을 클릭.
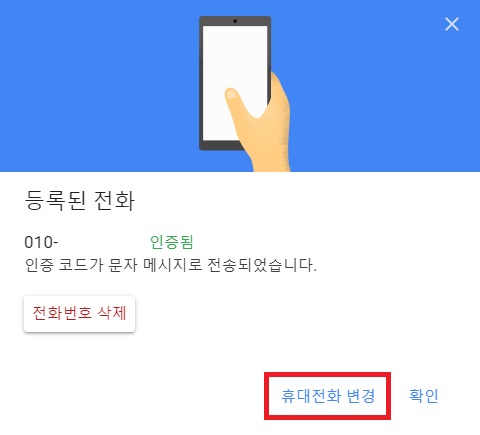
새로운 전화번호로 변경한 뒤 문자 혹은 전화로 인증을 하면 변경할 수 있다.
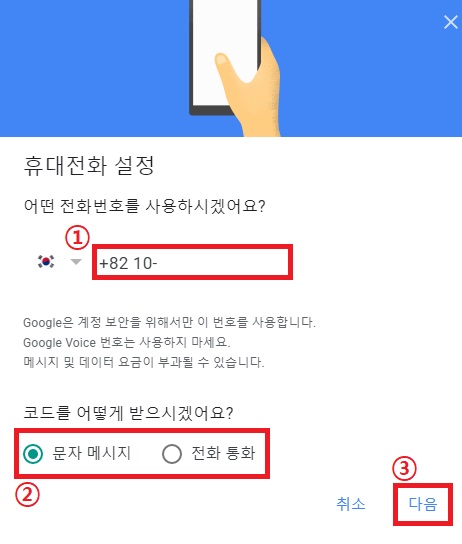
4. OTP 변경.
기존에 사용하던 스마트폰에서 OTP를 사용하고 있었다면 OTP도 기기변경을 해야 하는데 OTP 기기변경은 해대 폰 번호 변경과 마찬가지로 2단계 인증에서 할 수 있다.
2단계 인증 설정에서 OTP앱에 있는 휴대전화 변경을 클릭.
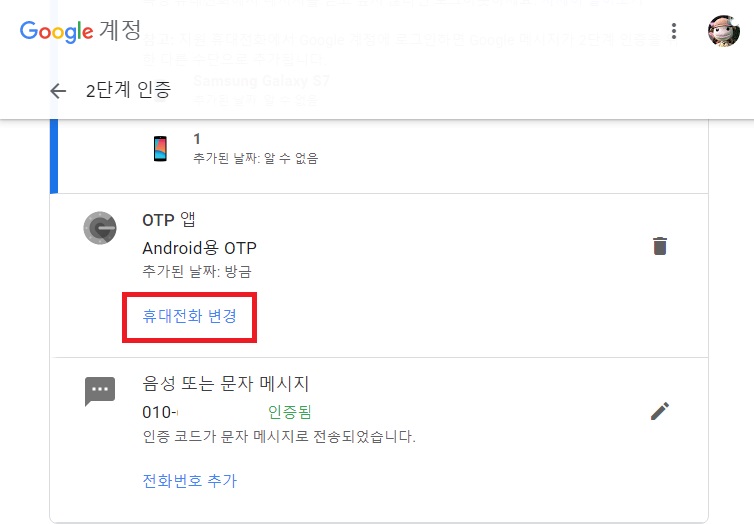
사용하는 스마트폰의 종류에 따라 Android 혹은 iPhone를 선택하여 다음으로 넘어간 뒤 QR코드가 나타나면 스마트폰에서 구글 OTP 앱을 실행하도록 하자.
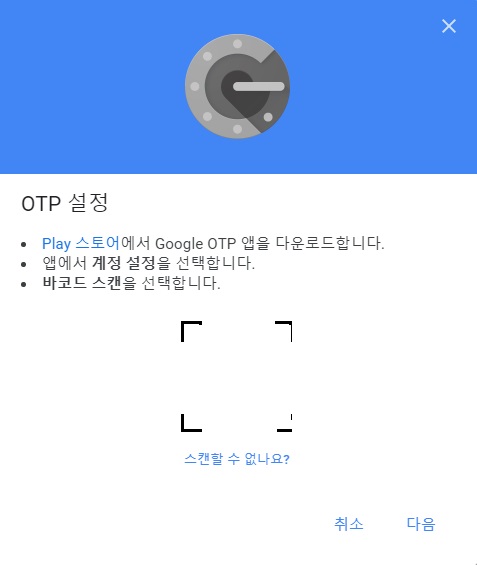
구글 OTP 앱 오른쪽 하단의 [+]아이콘을 클릭하고 바코드 스캔을 선택한 뒤 모니터의 QR코드를 스캔하고 스캔이 완료되면 OTP 번호 6자리를 입력하는 것으로 OTP 기기변경을 할 수 있다.
(OTP를 처음 등록할 때와 방법이 같다.)
그 외
- 번호 변경은 스마트폰에서만 변경해도 되지만 OTP 변경은 컴퓨터에서 로그인하여 변경하는 것이 편하다.
하지만 부득이하게 스마트폰만 사용해서 OTP를 변경해야 하는 상황이라면 QR코드 밑에 '스캔할 수 없나요?'를 클릭하고 제공되는 키를 복사해서 붙여 넣는 방식으로 OTP를 변경하면 된다.
- 스마트폰의 분실로 인하여 로그인 자체가 불가능한 상황이라면 계정에 연결된 다른 스마트폰이 있는지 평소 사용하는 컴퓨터 등 신뢰할 수 있는 기기로 등록된 기기는 없는지 찾아보고 로그인을 시도해보도록 하자.
아무리 찾아도 아무것도 없는 상황이라면 마지막으로 계정 복구 단계를 통해 계정을 찾고 로그인하는 수밖에 없다.