스마트폰 화면분할 멀티 윈도우 사용 방법
스마트폰은 컴퓨터처럼 특정한 방법을 통해 여러 종류의 앱을 화면 분할 혹은 팝업을 통한 멀티 윈도우로 실행할 수 있다.
이를 위해서 예전에는 별도의 앱이 필요했지만 안드로이드가 버전업을 하면서 요즘에는 스마트폰의 기본 기능으로 간단하게 사용할 수 있는데 방법은 갤럭시 계열이나 LG폰 등 스마트폰의 기종별로 조금 다르긴 하지만 대체적으로 비슷한 방법으로 화면 분할과 팝업 멀티 윈도우의 실행이 가능하다.
스마트폰 화면분할 멀티 윈도우 사용
1. 앱 실행.
우선 화면분할 혹은 멀티 윈도우로 실행할 앱을 하나 실행하도록 하자.
(멀티윈도우는 상관없지만 화면 분할의 경우 상단에 위치할 앱을 실행하는 것이 좋다.)
2. 최근 실행 앱 버튼 터치.
앱을 실행했다면 이제 스마트폰의 홈 버튼 옆에 있는 최근 실행 앱 버튼을 터치하도록 하자.
(스마트폰의 종류에 따라 왼쪽에 있을 수도 있고 오른쪽에 있을 수도 있다.)
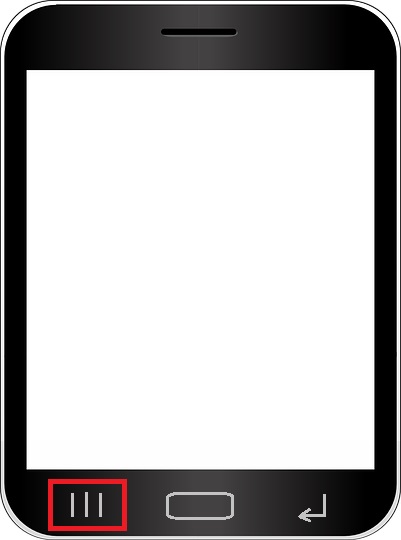
3. 화면분할, 멀티 윈도우 실행.
최근 앱에서 스마트폰의 화면 분할을 하거나 앱을 팝업 실행하여 멀티 윈도로 실행할 수 있다.
- 갤럭시 S7, S8.
최근 실행한 앱에서 오른쪽 상단의 멀티 윈도우 아이콘을 터치하면 스마트폰 화면이 분할되면서 상단에 아이콘을 터치한 앱이 실행되어 있는 것을 볼 수 있을 것이다.
(최근 실행한 앱을 길게 터치하면 화면 분할과 팝업 실행 중 선택이 가능하다.)
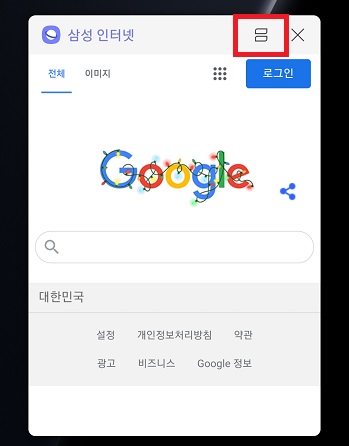
- 갤럭시 S9, S10, S20, LG폰 등.
최근 실행한 앱의 상단의 앱 아이콘을 길게 터치하면 메뉴가 나타난다.
메뉴에서 분할 화면으로 열기 혹은 팝업 화면으로 보기를 터치하면 스마트폰의 화면을 분할하거나 팝업 실행을 통해 멀티 윈도를 실행할 수 있다.
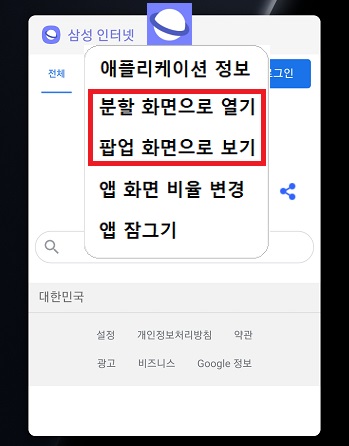
그 외
화면 분할은 기본적으로 스마트폰의 화면이 균등하게 2등분이 되지만 중간에 있는 막대를 통해서 조절이 가능하며 팝업의 경우에는 위치와 크기를 자유롭게 조절이 가능하다.
때문에 상황에 따라서 화면을 분할할지 팝업을 띄울지를 정하는 것이 좋은데 예를 들면 음악 재생용 웹을 띄워논 것이라면 팝업 모드를 사용하는 것이 유리하며 동영상도 보고 인터넷도 하는 등의 동시에 화면을 봐야 하는 작업을 해야 한다면 화면 분할을 사용하는 것이 더 좋지 않을까 한다.