웹페이지 이미지 일괄 다운로드 저장하는 방법
웹페이지를 보면 다양한 이미지가 업로드되어있는 것을 볼 수 있다.
이런 이미지들은 특별히 막아놓지 않는 이상 마우스 오른쪽 버튼을 클릭하여 메뉴를 열고 '다른 이름으로 저장'을 클릭하면 다운로드가 가능하다.
하지만 마우스 오른쪽 버튼으로 메뉴가 열리지 않거나 다운로드하려는 이미지가 너무 많다면 하나씩 저장하기에는 아무래도 시간이 걸리게 되는데 이런 경우에는 일괄 다운로드가 가능한 앱이나 프로그램을 이용하여 웹페이지의 이미지를 다운로드하는 것이 편할 것이다.
웹페이지 이미지 일괄 다운로드 저장하기
1. 크롬 확장 프로그램.
컴퓨터에서 웹페이지의 이미지를 한번에 일괄 다운로드하고 싶다면 크롬의 확장 프로그램을 이용하는 것이 편한데 관련 확장 프로그램의 종류는 많이 있지만 보통 image downloader나 fatkun의 사용을 추천하는 편이다.
(여기서는 fatkun을 기준으로 방법을 정리해 봤는데 image downloader의 사용방법도 크게 다르지는 않다.)
우선 크롬의 웹스토어에서 fatkun을 검색하고 추가하도록 하자.

2. 다운로드 작업 실행.
확장 프로그램을 추가하면 오른쪽 상단에 아이콘이 나타날 것이다.
이를 클릭하면 확장 프로그램과 관련된 창이 나타나는데 현재 탭과 관련된 이미지를 다운로드하고 싶다면 'Current Tab'를 클릭하면 되며 크롬에 활성화된 모든 탭과 관련된 이미지를 다운로드하고 싶다면 'All Tabs'를 클릭하면 된다.
(단축키는 각각 [Alt + Z]와 [Alt + A]다.)
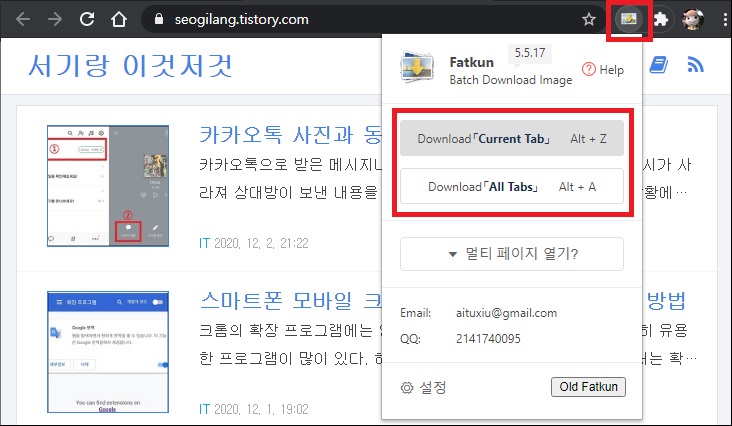
3. 다운로드 이미지 선택.
다운로드 버튼을 클릭하면 새 탭으로 다운로드와 관련된 페이지가 나타나는데 페이지를 보면 이미지를 모두 불러와 선택되어있는 것을 볼 수 있다.
모든 이미지를 다운로드하려는 것이라면 바로 다운로드를 진행하면 되지만, 사소한 이미지까지 모두 선택되어 있기 때문에 보통은 이미지를 선택하는 것이 좋다.
원하는 이미지만 고르고 싶다면 상단의 'Toggle'버튼을 클릭(선택 반전)하여 선택을 모두 해제하고 종류를 클릭하여 'Big First'로 정렬(큰이미지 우선)을 한 뒤 원하는 사진만 골라 선택하는 것이 좋다.
(오른쪽 상단의 Selected를 보면 선택한 이미지 숫자를 볼 수 있다.)
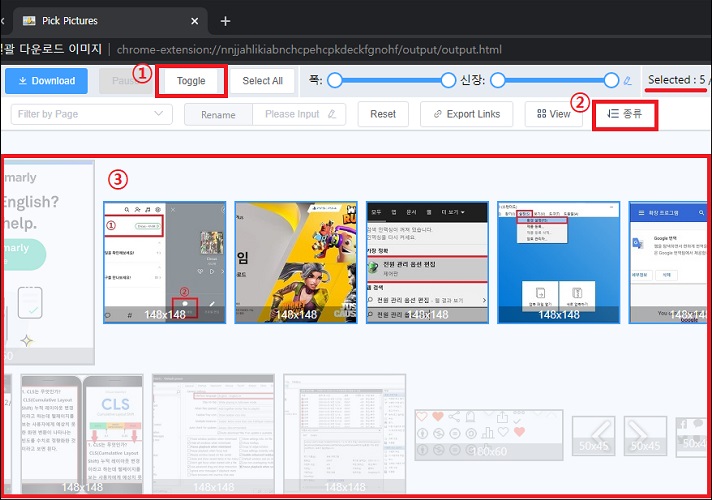
4. 이미지 다운로드.
일괄 다운로드할 이미지를 선택 혹은 확인을 했다면 왼쪽 상단의 Download 버튼을 클릭하는 것으로 선택된 이미지를 일괄 다운로드 할 수 있다.
이미지 위에 마우스 커서를 올리면 사진 밑에 메뉴가 나타나면서 해당 사진만 다운로드를 할 수도 있다.
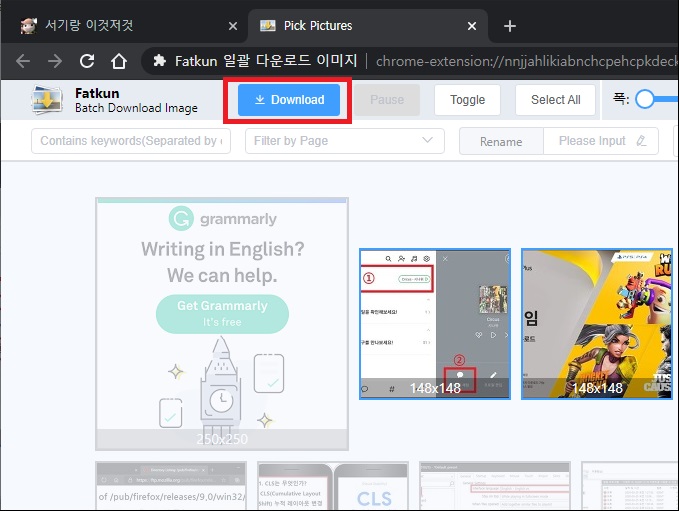
그 외
- 크롬의 설정 중 다운로드 전 파일의 저장 위치 확인이 활성화 되어있다면 파일을 저장할 때마다 창이 나타나기 때문에 불편할 수 있으니 일괄 다운로드 시에는 해당 옵션을 꺼두는 것이 좋다.
- 스마트폰의 경우에는 일반적으로 크롬 확장프로그램을확장 프로그램을 사용할 수 없기 때문에 키위 브라우저를 이용하여 확장 프로그램을 설치하여 사용하거나 Image Downloader All - Search라는 앱을 이용하면 웹사이트의 이미지를 일괄 다운로드하여 저장이 가능하다.