윈도우10 절전 모드 자동해제 현상 해결 방법
어느 정도 장시간 자리를 비워야 하지만 컴퓨터를 끄기는 조금 애매한 경우 절전 모드를 사용하는 경우가 있다.
하지만 간혹 자리를 비우고 오면 절전 모드가 자동으로 해제되어 컴퓨터가 켜져 있는 것을 볼 수 있는데 절전 모드는 키보드의 조작이나 마우스의 움직임, 타이머 등에 의해 해제되기 때문에 절전 모드가 자동으로 해제되어 있다면 이를 확인해 보는 것이 좋다.
절전 모드 해제 타이머 설정
일반적으로 절전 모드를 해제하는 방법은 키보드나 마우스의 조작을 할 때만 가능하다고 생각하는 사람들이 많다.
하지만 윈도우는 소프트웨어나 하드웨어가 필요로 하는 경우 '절전 모드 해제 타이머'라는 기능을 통해 절전 모드를 자체적으로 해제할 수 있다.
때문에 별다른 조작을 하지 않아도 절전 모드가 자동으로 해제되어있다면 절전 모드 해제 타이머가 작동한 것이라고 볼 수도 있는데 해당 기능의 사용을 원치 않는다면 은 전원 옵션을 통해서 기능을 사용 암 함으로 설정할 수 있다.
1. 전원 관리 옵션 편집 실행.
시작의 검색에서 '전원 관리 옵션 편집'을 모두 입력하고 검색된 결과를 실행하도록 하자.
('전원 관리 옵션 선택'과 혼동하면 안 되는데 전원 관리 옵션 편집은 전원 관리 옵션 선택에서 현재 사용하고 있는 전원 관리 옵션의 설정 변경을 클릭한 화면이라고 보면 된다.)
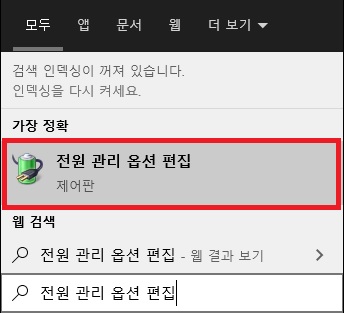
2. 해제 타이머 사용 안 함.
옵션 설정 편집창이 나타나면 '고급 전원 관리 옵션 설정 변경'을 클릭.
전원 옵션 창에서 '절전 -> 절전 모드 해제 타이머 허용'의 설정을 '사용 안 함'으로 변경하고 확인 버튼을 클릭하면 된다.

절전 모드 해제 장치 설정
절전 모드는 키보드나 마우스 같은 입력 장치의 조작이나 WOL이나 원격 요청으로 인한 이더넷 장치로 해제가 가능하다.
보통 절전 모드 상태에서는 자리를 비우는 경우가 많으니 직접 조작하지 않는 이상 입력 장치가 조작되거나 이더넷 장치가 요청될 일은 없다.
하지만 간혹 누군가가 잠시 내 컴퓨터 앞에 왔다가 실수로 입력 장치를 건드리거나 장치의 오작동 등으로 인하여(특히 마우스) 절전 모드가 풀리는 경우가 자주 있다면 해당 장치로는 절전 모드가 해제되지 않도록 설정을 하는 것이 좋은데 설정은 장치 관리자를 통해 할 수 있다.
1. 장치 관리자 실행.
시작의 검색에서 '장치 관리자'를 검색하여 실행하도록 하자.
(실행에서 devmgmt.msc를 입력해도 된다.)
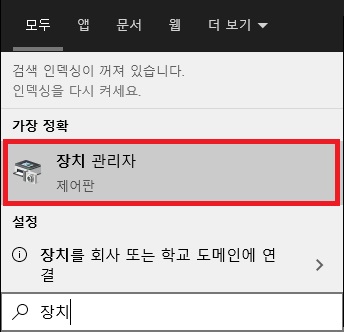
2. 입력 장치 속성.
장치 관리자가 실행되면 절전 모드를 해제하는 것으로 의심되는 장치를 찾아 마우스 오른쪽 버튼으로 메뉴를 열고 속성을 실행하도록 하자.
(보통은 마우스가 가장 유력한 의심 장치라고 볼 수 있다.)
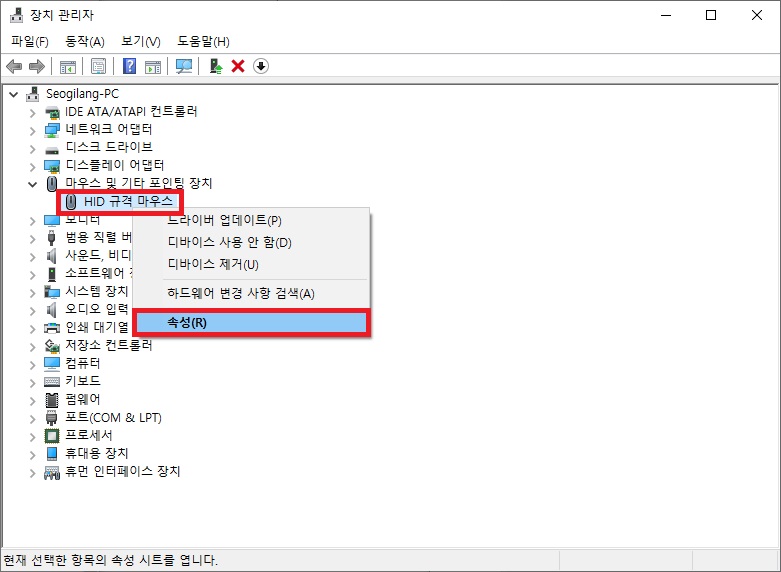
3. 전원 관리 설정.
속성 창을 보면 상단에 전원 관리 탭이 보일 것이다.
해당 탭으로 이동 한 뒤 '이 장치를 상요하여 컴퓨터가 대기 모드를 종료할 수 있음'의 체크를 해제하면 해당 입력 장치로는 더 이상 절전 모드가 해제되지 않는다.

그 외
위 두 방법은 절전 모드가 자동으로 해제될 때 조치를 취할 수 있는 가장 간단한 방법이다.
하지만 이 외에도 절전 모드가 자동으로 해제되는 경우는 상당히 많은데 특정 보안 프로그램이나, 삼성 SSD의 최적화 툴 등에서 절전 모드를 해제할 수 있다고 한다.
이런 경우 어떤 프로그램에 의해서 해제가 되는지 알면 해당 프로그램의 서비스가 실행되지 않도록 수정하면 되지만 어떤 프로그램의 서비스인지 알 수 없다면 cmd를 관리자 권한으로 실행한 뒤 'powercfg -WAKETIMERS'를 입력하여 내용을 확인하거나 이벤트 뷰어를 통해 내용을 확인 후 관련 서비스를 수정해야 한다.