노트북 전원 관리 옵션에서 고성능 모드 설정 방법
데스크탑 컴퓨터는 항상 전원이 연결되어 있기 때문에 크게 신경 쓸 일이 없지만 노트북의 경우에는 전원을 연결했을 때와 연결하지 않았을 때 등의 전원을 관리하는 전원 관리 옵션은 확인해보는 것이 좋다.
이는 전원과 성능이 서로 연관이 있기 때문인데 성능을 우선으로 하게 되면 베터리배터리 사용량이 많아지기 때문에 절전으로 설정하는 것이 좋을 수도 있으며 전원이 연결된 상태라라면 배터리의 사용이 필요 없기 때문에 균형 조정이나 고성능으로 설정하는 것이 좋다.
전원 관리 옵션에서 고성능 모드 설정
1. 전원 관리 옵션 선택 실행.
우선 시작의 검색에서 '전원 관리'를 검색 한 뒤 '전원 관리 옵션 선택'을 실행하도록 하자.
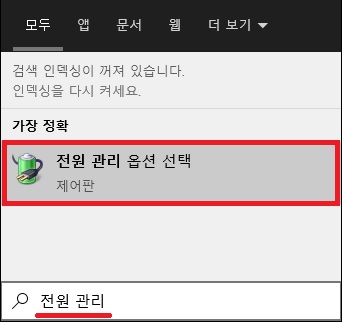
2. 추가 전원 관리 옵션 표시.
전원 옵션 창이 나타나면 여기서 바로 고성능을 선택하면 되지만 여기서 균형 조정과 절전 외에 고성능 모드가 보이지 않는다면 '추가 전원 관리 옵션 표시'를 클릭하여 추가 옵션을 보이게 변경한 뒤 고성능 모드를 선택하면 된다.

3. 전원관리 옵션 만들기.
추가 전원 관리 옵션에서도 고성능 모드가 없다면 사용자가 추가 전원 관리 옵션을 직접 만들어서 사용하면 된다.
전원 옵션 창 왼쪽의 메뉴 중 '전원 관리 옵션 만들기'를 클릭하도록 하자.
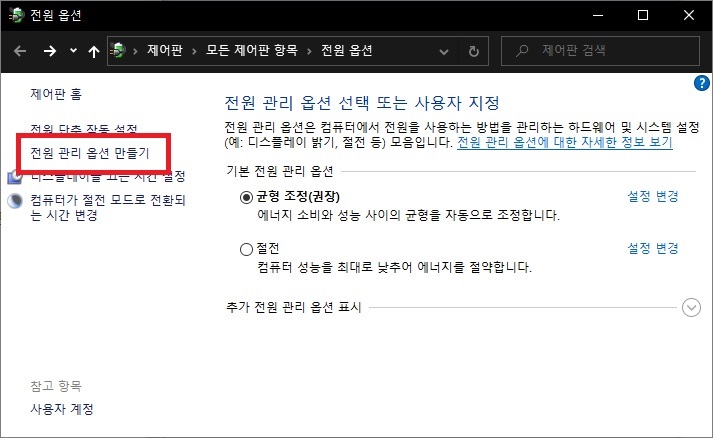
4. 고성능 모드 만들기.
전원관리 옵션을 보면 고성능이 보일 것이다.
해당 부분을 체크한 뒤 사용자가 알아볼 수 있을만한 옵션 이름을 지정해주고 전원 관리 옵션을 만들도록 하자.
(이 외에 부분은 입맛에 맞게 설정해도 되고, 그냥 넘어가도 무방하다.)
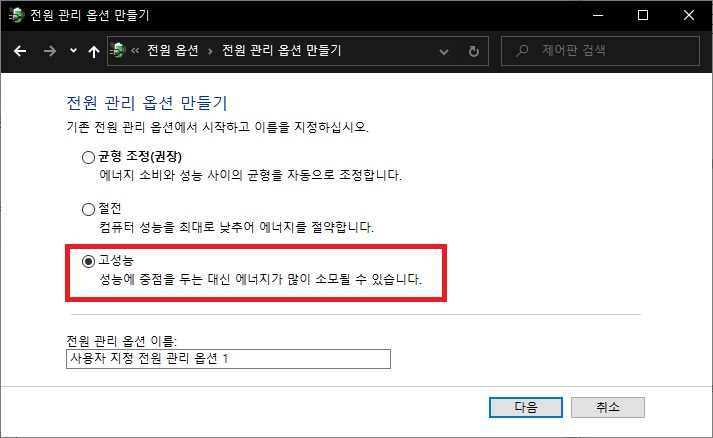
5. 고성능 모드 설정.
전원옵션을 새로 만들었다면 해당 옵션을 적용이 바로 선택되어 고성능 모드를 사용하게 된다.
(기존에 있던 절전 모드는 추가 전원 관리 옵션쪽으로 넘어가게 되니 없어졌다고 걱정하지 말자.)
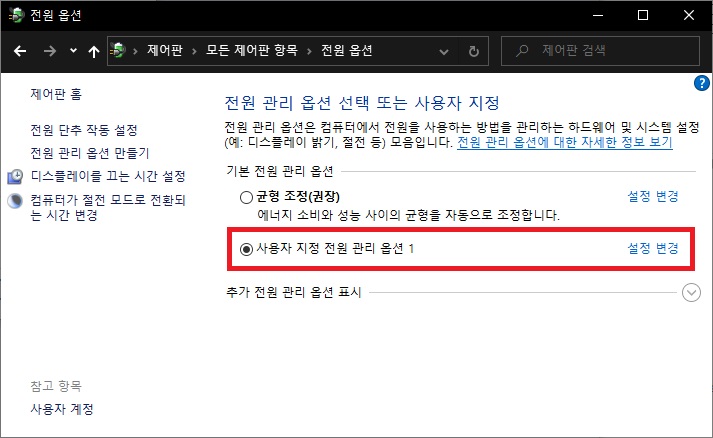
그 외.
고성능 모드는 간편하게 설정이 가능한 것이지 사용자가 직접 균형 조절이나 절전 모드의 설정을 변경하여 고성능 모드처럼 화면 밝기나 여러 가지 기능들의 사용 여부를 설정할 수 있다.
때문에 굳이 고성능 모드를 설정하지 않아도 옵션을 변경하는 것으로 고성능 모드처럼 사용이 가능하며 간단한 사용을 위해 고성능 모드로 설정을 하려고 하는데 보이지 않는다면 전원 관리 옵션을 통해 고성능 모드를 만들어서 사용하는 것이 좋을 것이다.