윈도우10 포맷 없이 재설치 초기화하는 방법
잘 사용하던 컴퓨터가 너무 느려졌다는 느낌이 들거나 윈도우에 문제가 생겨 해결할 수 없는 상황이 오면 포맷을 생각하는 경우가 많다.
하지만 포맷은 중요 자료의 백업이나 윈도우10의 설치 USB 등의 준비와 설치 후에 드라이버 세팅, 밀린 윈도우 업데이트 등을 해야 하기 때문에 꽤나 번거로운 작업이 될 수밖에 없는데 윈도우10은 초기화라는 기능을 통해 윈도우를 처음 설치했을 때와 같이 되돌릴 수 있기 때문에 포맷을 하지 않아도 포맷과 비슷한 효과를 낼 수 있다.
윈도우10 초기화 하기
1. 이 PC 초기화 실행.
시작의 검색에서 '초기화'를 검색하여 '이 PC 초기화'가 나타나면 실행하도록 하자.
(혹시나 검색에서 나타나지 않는다면 '설정 -> 업데이트 및 보안 -> 복구'로 이동하면 된다.)
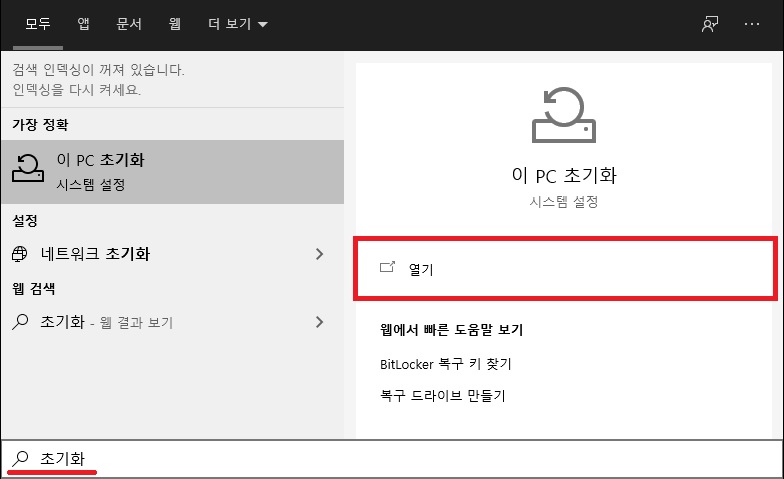
2. 초기화 시작.
복구 창이 나타나면 '이 PC 초기화'부분에 있는 시작 버튼을 클릭하도록 하자.
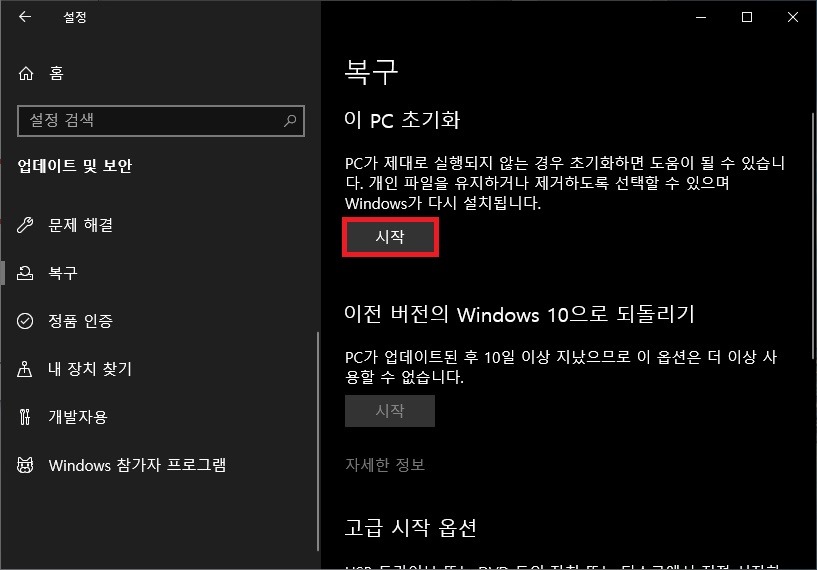
3. 옵션 선택.
윈도우10의 초기화는 두 가지 옵션이 있는데 상황에 따라서 선택하여 진행하면 된다.
|
- 내 파일 유지 |
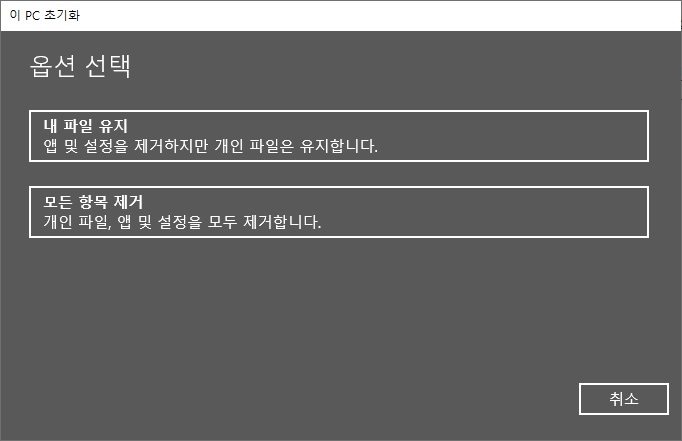
4. 윈도우10 초기화.
옵션을 선택했다면 '다시 설정'버튼을 클릭하여 초기화를 진행하면 된다.
초기화 시간은 20~1시간 등 컴퓨터에 따라 다르기 때문에 어느 정도 시간에 여유를 가지고 기다리는 것이 좋다.
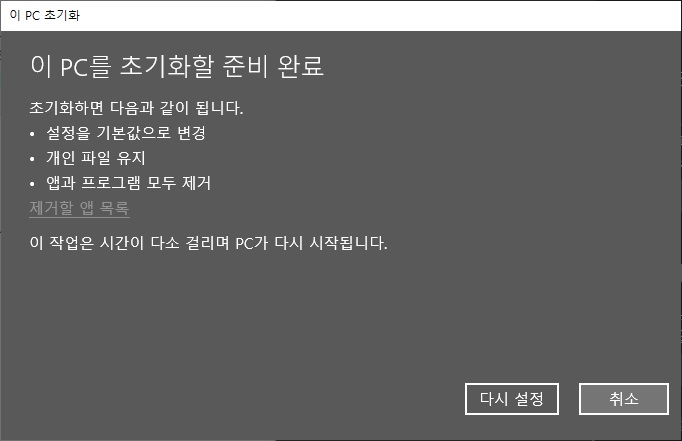
그 외
아주 치명적인 상황이 아니라면 포맷을 하지 않아도 초기화로 왠만한 문제는 해결이 가능하니 포맷을 해야겠다는 생각이 들면 먼저 초기화를 해보는 것을 추천하며 포맷도 초기화도 싫다면 문제가 생기기 전에 최상의 상태에서 복원 지점을 설정해두는 것도 좋을 것이다.