윈도우10 서비스 최적화 설정 방법
윈도우는 다양한 기능을 서비스를 통해 백그라운드에서 실행하고 있는데 실행되는 서비스 중에는 굳이 필요하지 않은 기능이나 의외로 쓸데없는 기능이 실행되는 경우도 있다 보니 윈도우를 사용하던 사람들 중에는 몇몇 서비스를 종료하고 사용하는 사람도 많다.
하지만 서비스는 잘못 종료하게 되면 프로그램이 실행되지 않거나 자잘한 문제가 생겨 골치아픈 상황이 발생하기도 하기 때문에 인터넷에 있는 정보를 보고 서비스를 종료하는 방법도 좋지만 서비스에 대해서 잘 모른다면 최적화 프로그램을 이용하여 서비스 최적화를 진행하는 것을 추천한다.
윈도우10 서비스 최적화 설정 방법
1. 최적화 프로그램 다운로드.
아래의 링크를 클릭하여 네이버 자료실로 이동하여 'Windows Services Optimizer'프로그램을 다운로드하도록 하자.
2. 프로그램 실행.
프로그램은 별도의 설치 과정은 없으며 다운로드한 파일의 압축을 풀고 esoServicesOptimizer.exe를 실행하면 된다.
3. 자동 최적화.
프로그램을 실행하면 왼쪽에 여러 가지 메뉴가 보일 것이다.
간단하게 서비스의 최적화를 진행하고 싶다면 '자동 최적화'를 클릭하도록 하자.
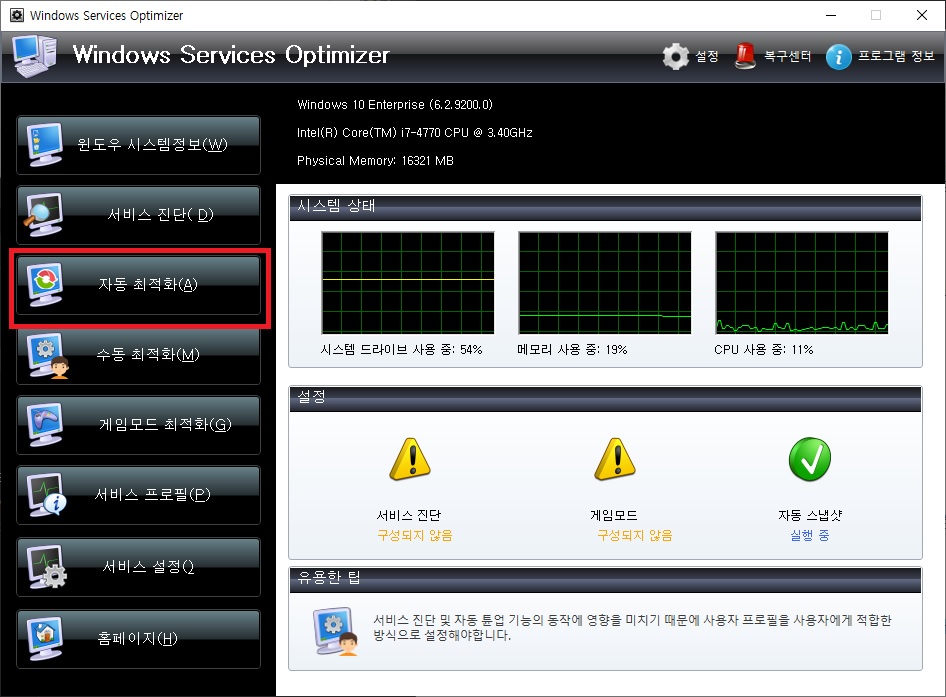
4. 사용자 프로필 등록.
프로그램을 처음 실행한 것이라면 프로필 등록 창이 나타날 것이다.
프로필을 작성해 두면 컴퓨터의 상태에 따라서 최적화를 진행할 수 있으니 내용을 읽어보고 프로필을 작성하여 적용 버튼을 클릭하도록 하자.
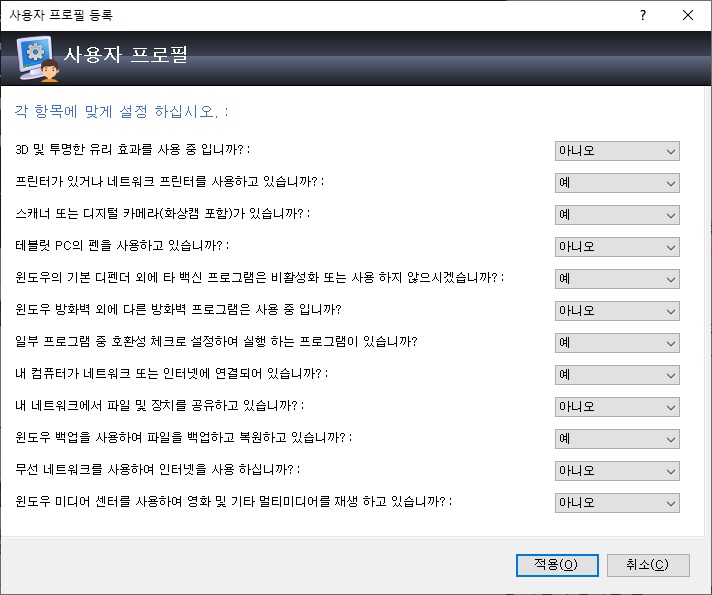
5. 자동 최적화 시작.
프로필을 작성하면 자동 최적화를 어떤 방식으로 작업을 할지 선택할 수 있는 화면이 나타난다.
프로필을 잘 작성했다면 '사용자 설정한 프로필 기준으로 Windows 서비스 최적화'를 체크한 뒤 '최적화'버튼을 클릭하면 된다.
(혹시 모르니 'Windows 서비스 상태 파일로 내보내기'를 클릭하여 현재 서비스 상태를 백업해두는 것도 좋다.)
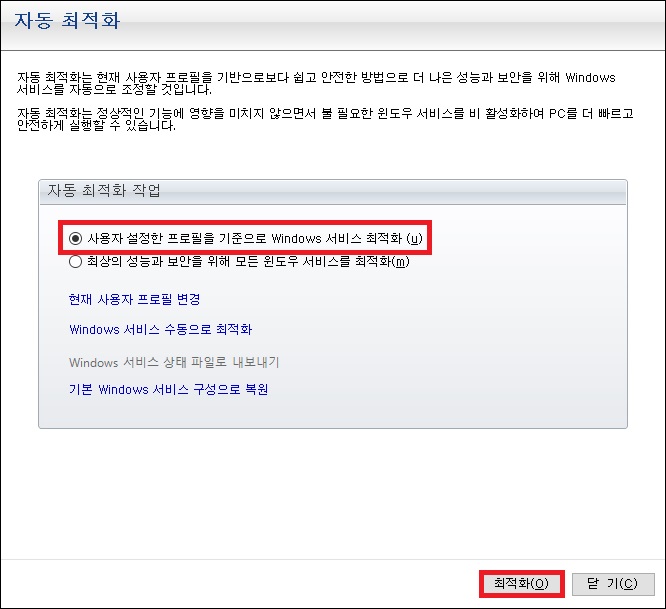
6. 최적화 확인.
잠시 기다리면 서비스의 최적화가 완료될 것이다.
윈도우를 재부팅하여 이상이 없는지 확인해보고 이상이 없다면 컴퓨터를 사용하면 된다.
그 외
컴퓨터에 따라서 서비스의 최적화가 큰 도움이 될 수도 있고, 의외로 변화가 별로 없을 수도 있다.
때문에 컴퓨터의 성능이 좋다면 굳이 위험을 감수하면서 까지 서비스 최적화를 할 필요는 없지 않을까 하며 서비스로 인하여 컴퓨터가 느려지는 문제가 자주 발생하는 경우에만 최적화를 시도해보는 것이 좋지 않을까 한다.