윈도우10 텍스트를 읽어주는 TTS 내레이터 기능 사용 방법
화면에 보이는 텍스트를 음성으로 읽어주는 TTS는 윈도우10에 내레이터이라는 기능으로 탑재되어있다.
이 때문에 윈도우10을 사용하고 있다면 다른 TTS 프로그램의 도움 없이도 내레이터을 통해 텍스트를 음성으로 들을 수 있는데 자주 사용하는 사람이라면 단축키를 활성화하여 기능을 켜고 끌 수도 있기 때문에 익숙해지면 편리하게 사용이 가능하다.
(다만 익숙하지 않다면 사용하기 굉장히 힘든 기능이 될 수도 있다.)
윈도우10 내레이터 기능 사용 방법
1. 내레이터 설정 실행.
우선 키보드의 [CTRL + 윈도우 키 + N]을 눌러 내레이터 설정 창을 실행하도록 하자.
(단축키를 누를 수 없다면 '윈도우 설정 -> 접근성 -> 내레이터'순으로 실행해도 된다.)
2. 내레이터 켜기.
내레이터 설정 창이 나타나면 바로 보이는 내레이터 켜기의 토글스위치를 클릭하여 켬으로 변경하도록 하자.
내레이터가 실행되면서 스피커로 내레이터의 음성이 들릴 것이다.
(시작 옵션에서 '내레이터를 시작하는 바로 가기 키를 허용'을 체크해 두면 다음부터는 단축키[윈도우 키 + Ctrl + Enter]를 눌러 실행이 가능하니 자주 사용하는 사람이라면 체크해두는 것이 좋다.)
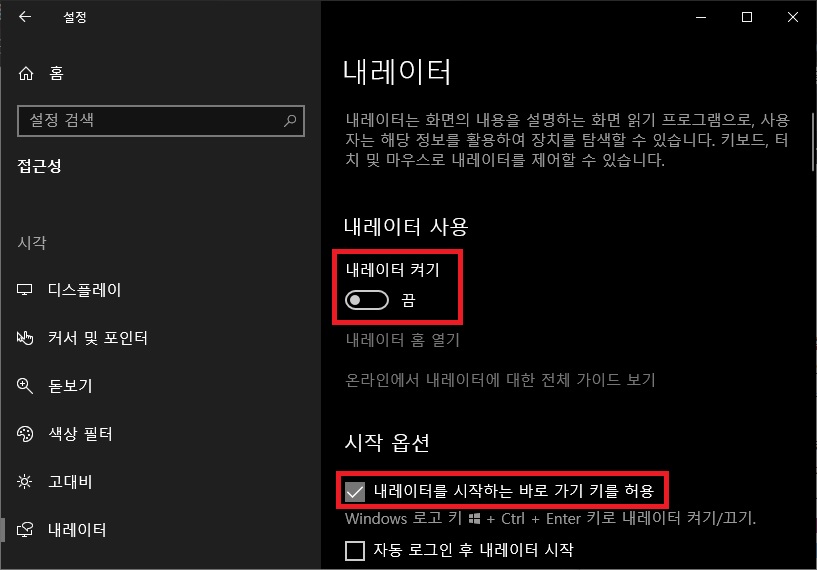
3. 내레이터로 텍스트 읽기.
내레이터 기능이 켜지만 내레이터 홈 화면이 나타나면서 내레이터의 음성이 들릴 것이다.
혹시나 한국어 음성이 들리지 않는다면 아래의 글을 참고하길 바란다.
이제 음성으로 듣고 싶은 텍스트를 지정하여 내레이터로 들으면 되는데 커서를 클릭하면 내레이터가 해당 부분을 알아서 읽기 시작하지만 쓸데없는 정보까지 모조리 읽는 경우도 많고 원하는 내용만을 읽게 하도록 컨트롤하는 것이 생각보다 힘들다는 것을 알 수 있다.
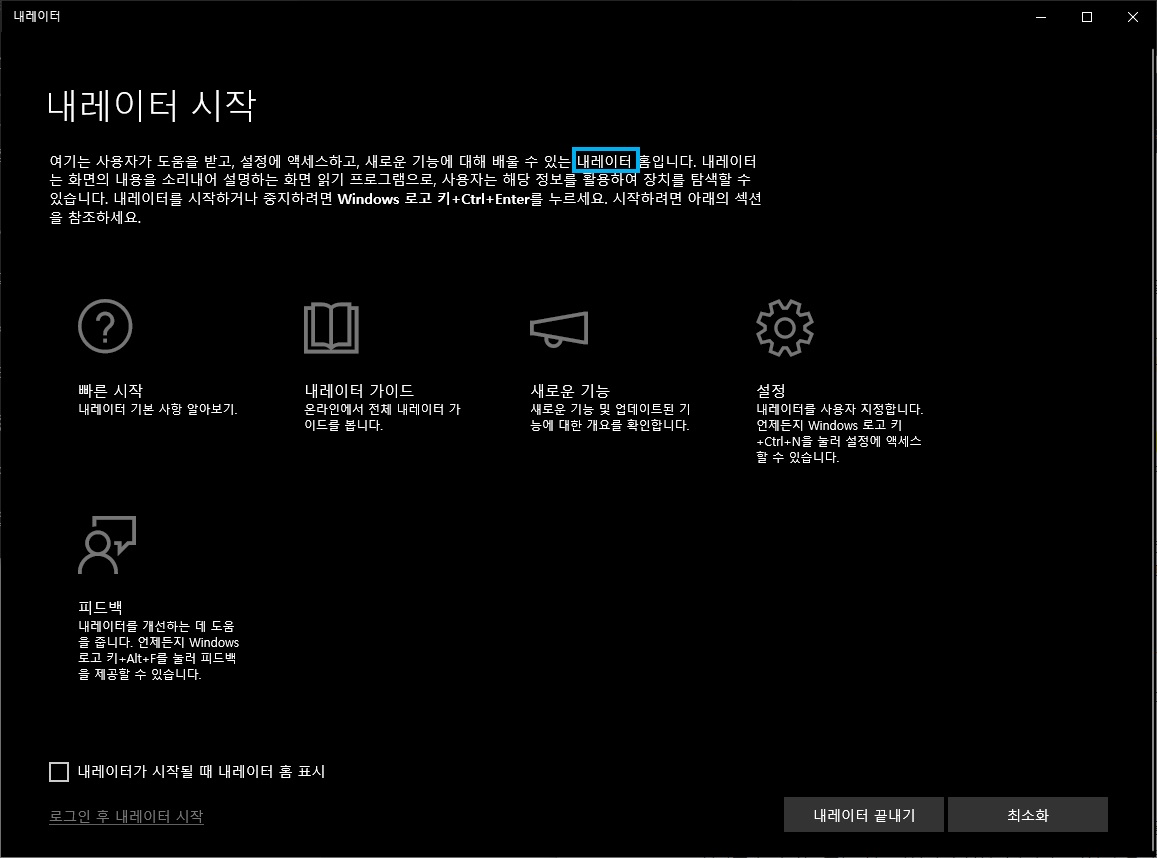
내레이터를 제대로 사용하기 위해서는 내레이터의 많은 단축키와 설정을 자신에 맞게 조절할 필요가 있지만 간단하게 사용하고자 한다면 원하는 텍스트를 메모장에 붙여 넣고 커서를 끝에 놔둔 상태에서 [내레이터 키(Caps Lock) + Alt + Home]를 누르는 방식으로 사용한다면 간단하게 사용이 가능하다.
(해당 단축키는 처음부터 커서가 위치한 부분까지 읽어주는 단축키이다.)
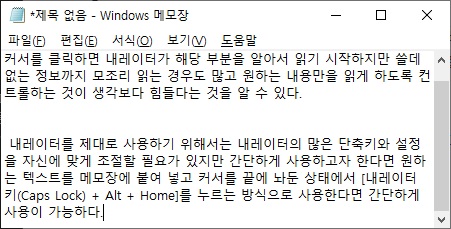
그 외
윈도우10의 내레이터 기능은 다양한 옵션과 단축키를 통해 사용자의 입맛대로 사용할 수 있지만 반대로 옵션을 잘못 설정하고 단축키를 모른다면 사용하기 굉장히 불편한 기능이 될 수 있다.
때문에 내레이터 기능의 단축키 등 제대로 된 활용을 해보고 싶다면 아래의 사이트를 보고 참고해가면서 사용하는 것이 도움이 될 것이다.
(내레이터 홈에서 도움말로도 이동이 가능한 MS의 가이드 페이지이다.)
다만 단순히 장문의 텍스트만을 읽기 윈 하는 것이라면 다른 TTS프로그램을 사용하거나 인터넷 페이지라면 엣지의 소리 내어 읽기 기능을 사용하는 것이 더 좋을 수 있으며 내레이터 기능은 윈도우의 전반적인 메뉴나 기능들의 글씨가 잘 보이지 않는 사람들을 위해 사용하는 것이 좋지 않을까 한다.