svchost.exe 프로세스 확인 및 줄이는 방법
윈도우의 작업 관리자를 보면 svchost.exe라는 프로세스가 굉장히 많이 실행되어있는 것을 볼 수 있다.
해당 프로세스는 윈도우의 서비스와 관련된 프로세스라고 보면 되는데 윈도우의 서비스는 자체적으로 실행할 수 없어 (DLL 파일) svchost.exe라는 파일을 통해서 백그라운드로 실행되기 때문에 프로세스에 이름이 같은 서비스 호스트나 svchost.exe가 많이 있는 것이다.
svchost.exe 서비스 호스트 확인
1. 세부 정보로 이동.
작업 관리자를 실행한 뒤 윈도우10은 세부 정보, 윈도우7이라면 프로세스 탭으로 이동하도록 하자.
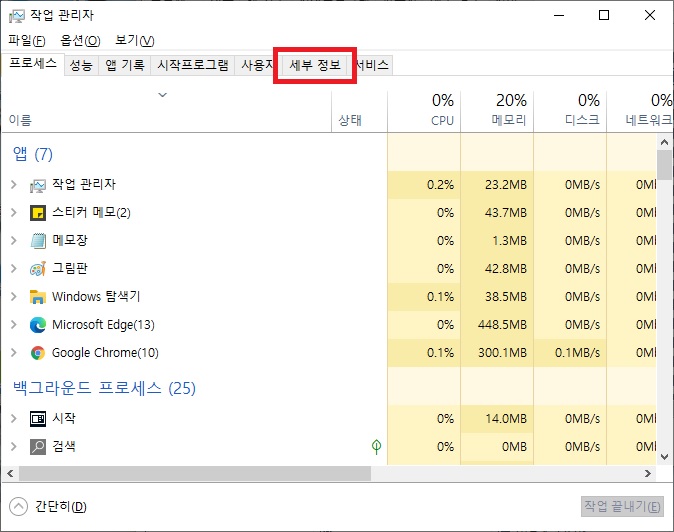
2. 서비스로 이동.
세부 정보를 보면 문제의(?) svchost.exe를 볼 수 있다.
여기서 마우스 오른쪽 버튼으로 메뉴를 열고 서비스 이동을 클릭하면 서비스 탭으로 이동하면서 해당 svchost.exe가 어떤 서비스를 통해서 실행된 것인지 확인이 가능하다.
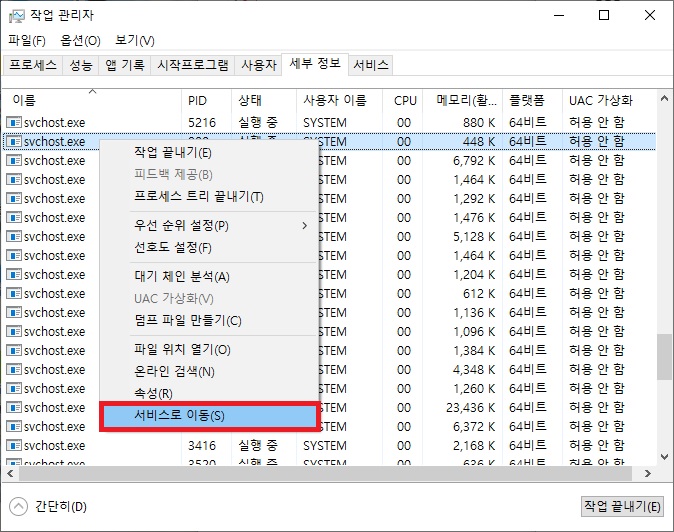
3. 조금 더 간단한 방법.
- 윈도우10
기본적인 방법은 1번과 2번 방법을 이용하여 확인하는 것이지만 윈도우10이라면 기본 프로세스 탭에서 서비스 호스트 : 서비스 명을 보고 간단하게 확인이 가능하다.
(서비스 호스트 = svchost.exe라고 보면 된다.)
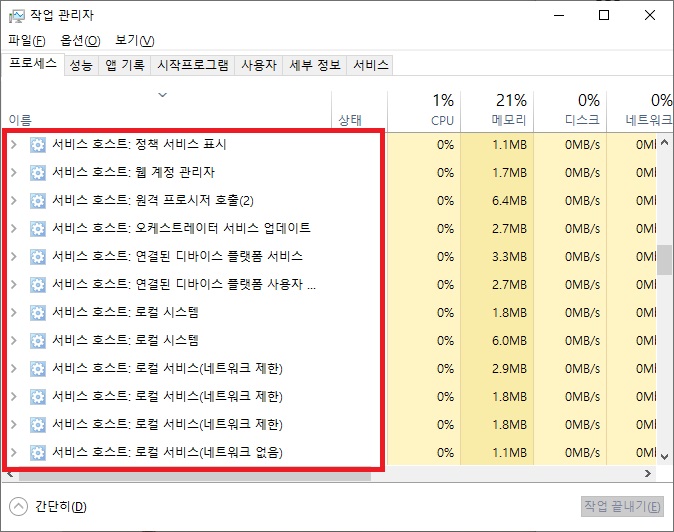
- 윈도우7(10도 가능)
윈도우7이라면 Process explorer라는 프로그램을 이용하면 조금 더 쉽게 확인이 가능하다.
해당 프로그램은 아래의 링크 페이지에서 Download Process Explorer(2.5MB)를 클릭하면 다운로드가 가능하며 압축을 풀고 설치 없이 바로 실행할 수 있다.
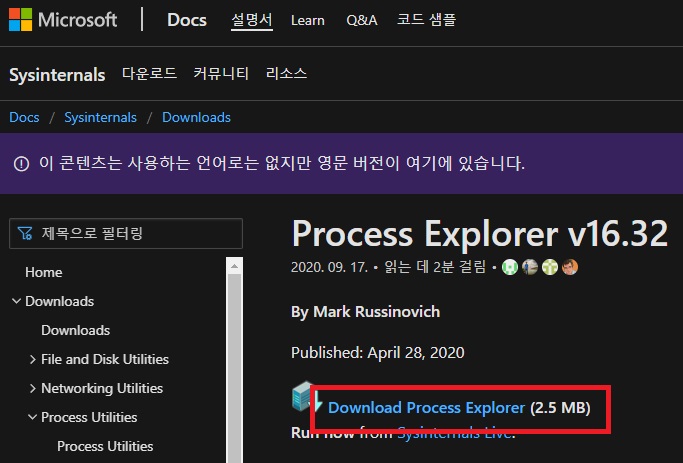
프로그램을 실행하면 작업 관리자와 비슷하게 프로세스들이 나타나는데 프로세스에 마우스를 올리면 어떤 경로에서 실행되는지 관련 서비스가 어떤 서비스가 있는지 확인이 가능하다.
(윈도우10도 사용할 수 있다.)
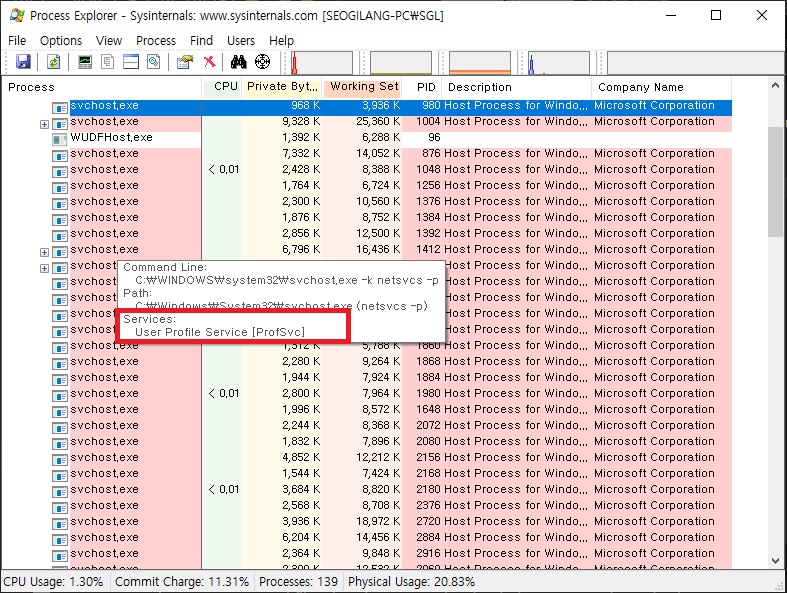
svchost.exe 줄이기
윈도우 서비스가 svchost.exe를 통해 백그라운드로 실행된다고는 하지만 서비스 하나당 무조건 svchost.exe가 하나인 것은 아니다.
때문에 서비스 8개를 종료해도 svchost.exe가 똑같이 8개가 사라지거나 하지는 않지만 어쨌든 작업 관리자에서 보이는 svchost.exe 프로세스를 줄이기 위해서는 서비스를 중단하는 수밖에 없다.
다만 윈도우를 실행하는데 필요한 서비스도 많기 때문에 서비스를 종료할 때는 어떤 서비스가 어떤 역할을 하는지 확인해보고 종료하는 것이 좋은데 필요한 서비스는 사용자에 따라서 조금씩 다르기 때문에 현재 실행 중인 서비스 리스트를 보고 서비스의 설명을 확인한 뒤 종료하는 것이 좋다.
서비스의 종료는 서비스 창에서 종료를 원하는 프로세스를 더블클릭한 뒤 중지 버튼 클릭하고 시작 유형을 사용 안 함으로 변경하면 된다.

그 외
필요 없다고 판단하여 프로세스를 종료했지만 컴퓨터를 사용하다 보면 의외로 필요한 프로세스도 꽤 많기 때문에 CPU나 메모리의 점유율이 높지 않은 프로세스라면 그냥 놔두는 것도 나쁘지 않으며 특정 서비스가 불필요하게 점유율을 많이 차지하고 있다면 위 방법으로 어떤 서비스인지 확인해보고 조치를 취하는 게 좋을 것이다.