윈도우10 작업표시줄을 투명하게 설정하는 방법
윈도우의 작업표시줄은 개인 설정의 색에서 투명하게 설정할 수 있다.
하지만 이렇게 설정하는 투명도는 투명하다기보다는 그냥 뿌옇게 보이는 느낌이 강하기 때문에 뭔가 만족하지 못하는 사람도 많을 텐데 작업표시줄을 완전하게 투명하게 설정하고 싶다면 TranslucentTB라는 앱을 이용해 보는 것은 어떨까 한다.
작업표시줄을 투명하게 설정해보자
1. TranslucentTB 설치.
우선 아래의 링크를 클릭하고 무료 버튼을 클릭하도록 하자.
(링크를 클릭하지 않아고 스토어에서 TranslucentTB를 검색해도 된다.)
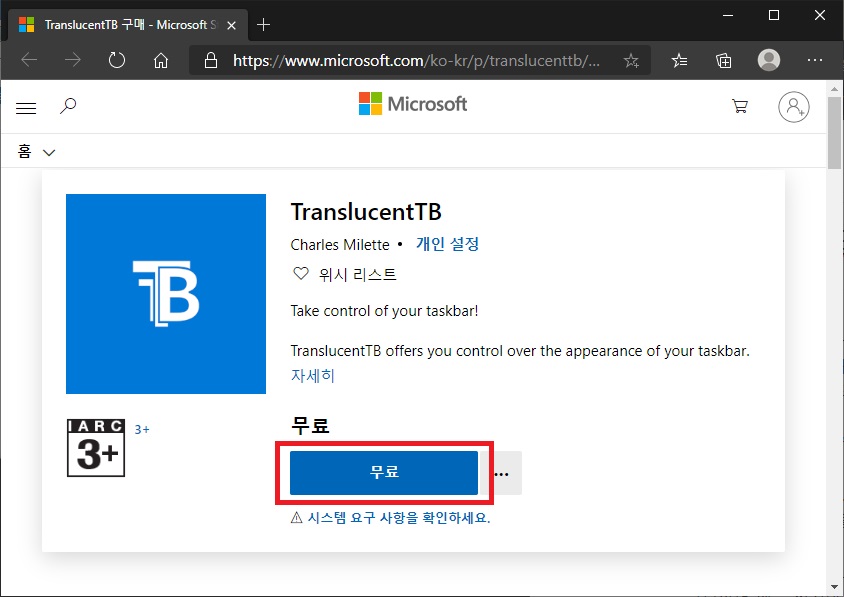
그러면 마이크로소프트 스토어가 실행되면서 앱을 다운로드할 수 있는 페이지가 나타나는데 무료 버튼을 클릭하면 앱을 설치할 수 있다.
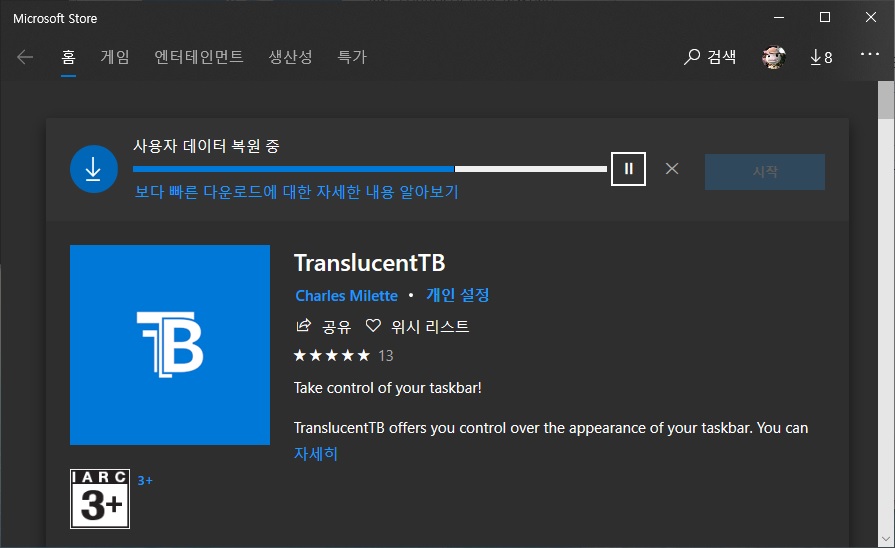
2. 앱 실행.
설치를 완료했다면 앱을 실행하도록 하자.
라이선스 관련 동의 메시지가 나타나는데 예를 클릭하면 된다.
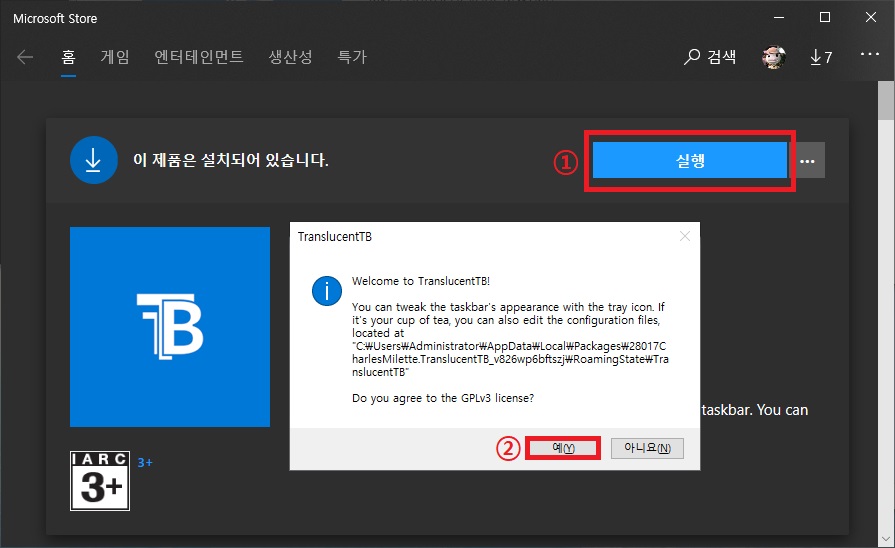
3. 투명도 설정.
라이선스에 동의하고 프로그램을 실행하면 트레이에 TB라는 아이콘이 나타나면서 작업표시줄이 완전히 투명하게 변하는 것을 볼 수 있을 것이다.
이대로 사용해도 상관은 없지만 추가 설정을 하지 않으면 시작 버튼을 클릭하거나 검색 등을 할 때 작업표시줄의 투명도가 달라지는 것을 볼 수 있는데 평상시나 시작 메뉴 등을 열었을 때에도 작업표시줄을 투명하게 혹은 흐리게 하고 싶다면 트레이의 앱 아이콘을 클릭하여 메뉴를 열고 추가로 설정을 해야 한다.
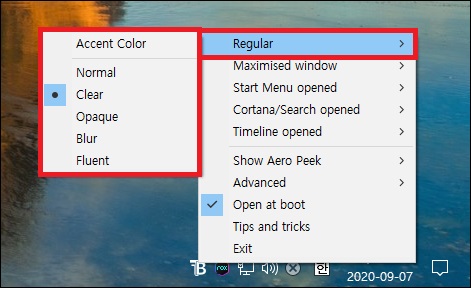
|
Regular : 기본 기본 작업 표시줄 투명도 설정. |
그 외.
해당 앱은 윈도우가 실행되면 자동으로 실행되도록 되어있다.
때문에 이것이 싫다면 설정에서 Open at boot의 체크를 해제하면 되며, 앱의 조금 더 자세한 사용방법을 보고 싶다면 Tip and Ticks를 클릭하여 해당 앱의 팁을 보는 것도 좋을 것이다.