엑셀 날짜 형식으로 자동 변환 되지 않게 설정하는 방법
셀에 특정한 숫자나 날짜를 입력하는 경우 자동으로 지정된 날짜 형식으로 변환되는 경우가 있다.
가령 예를 들면 분수를 입력하기 위해 셀에 2/3 값을 입력하면 자동으로 02월 03일과 같은 날짜 형식으로 변경되는 식인데 엑셀에서는 기본적으로 날짜 형식의 자동 변환 기능을 해제할 수는 없지만 해당 기능이 작동하지 않도록 값을 입력하는 방법은 있기 때문에 필요하다면 이를 이용하는 것이 좋다.
날짜 형식으로 자동 변환 해제
1. 셀 형식 변경.
셀에 입력하는 값이 날짜 형식으로 자동으로 변환될 만한 값이라면 값을 입력하기 전에 먼저 셀의 형식을 텍스트로 변환하고 입력하면 입력한 값이 자동으로 변환되지 않는다.
이를 응용하면 엑셀 작업을 하기 전에 모든 셀을 선택하고 셀의 형식을 텍스트로 변경하고 작업을 시작하는 방법이 도움이 될 수도 있을 것이다.
셀의 형식을 변경하는 방법은 셀을 선택한 상태에서 상단의 홈 메뉴에서 일반 부분을 클릭하여 변경.
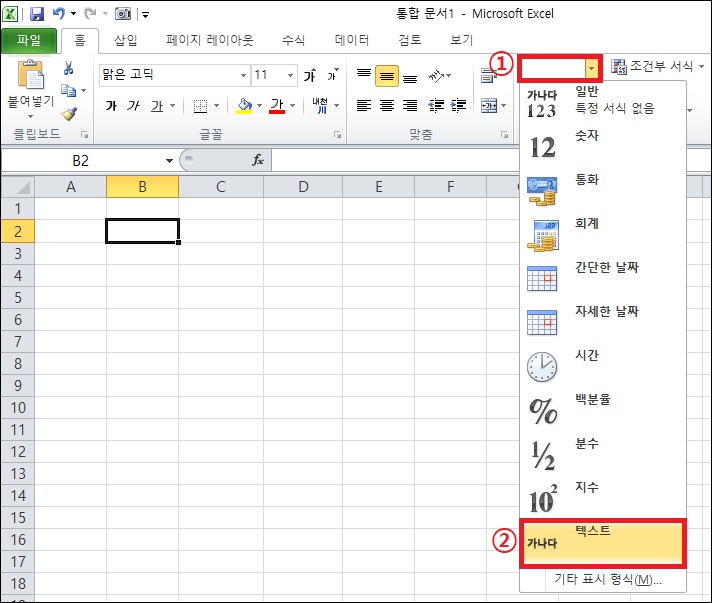
혹은 셀에서 [Ctrl + 1]을 눌러 셀 서식 창을 열고 범주를 텍스트로 변경하면 된다.
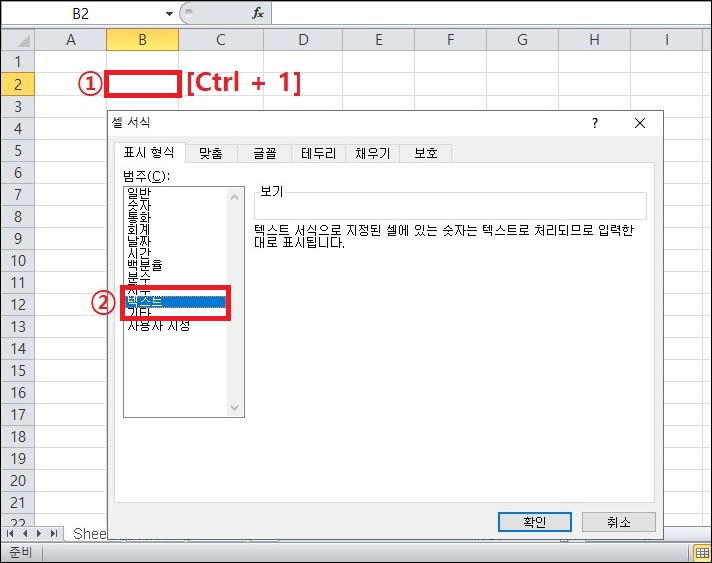
다만 이미 날짜 형식으로 변환된 값은 텍스트로 형식을 변환 시 엉뚱한 값으로 변경되기 때문에 먼저 값을 따로 복사해 두고 형식을 변경한 뒤 붙여 넣는 것이 좋다.
2. 아포스트로피(')를 입력.
입력하려는 값 앞에 아포스트로피(')를 입력(키보드에 보면 숫자 1 왼쪽에 있는 키)하고 값을 입력하게 되면 날짜 형식으로 자동 변환이 되지 않는다.
(숫자의 경우 텍스트 형식으로 저장된 숫자 관련 메시지가 나타날 수는 있다.)
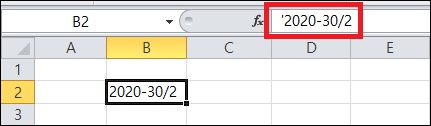
3. 숫자 0과 띄어쓰기 입력.
입력하려는 값이 2/3과 같은 분수 값이라면 값에 숫자 0과 띄어쓰기와 같이 값을 입력하면 셀의 형식이 분수로 변경되기 때문에 날짜 형식으로 변환이 되지 않는다.
다만 분수 형식이 되면 20/4와 같은 값은 자동으로 5가 되는 등 계산을 해버리기 때문에 사용하기에 따라서는 오히려 불편할 수도 있다.
그 외.
세 가지 방법 중 상황에 따라 사용하기 편한 방법을 사용하는 것이 좋지 않을까 하는데 날짜 형식으로 자동변환될만한 값을 많이 입력해야 하는 문서를 작성해야 한다면 아예 문서 작성 전에 모든 셀을 선택하여 셀 형식을 텍스트로 변경한 뒤 작업을 시작하는 것도 좋으며 애매한 값은 아예 아포스트로피를 붙이고 값을 넣는 습관을 들이는 것도 좋지 않을까 한다.