한영키가 alt키로 인식되는 경우 해결 방법
한영 전환을 위해 한영키를 눌렀지만 한영 전환이 되지 않는 경우가 있다.
이때 키를 눌러도 아무 반응이 없다면 키보드의 고장을 의심해 볼 수도 있지만 [alt] 키를 누른 것과 같이 현재 활성화된 창의 메뉴로 이동이 된다면 키보드의 레이아웃이 잘못 지정되어 발생하는 문제라고 볼 수 있는데 이런 경우에는 키보드의 레이아웃 설정을 변경하여 문제를 해결할 수 있다.
윈도우10에서 키보드 레이아웃 변경.
1. 언어 설정 실행.
윈도우10이라면 윈도우의 언어 설정에서 간단하게 레이아웃의 변경이 가능하다.
시작의 검색에서 '언어 설정'을 검색하여 실행하도록 하자.
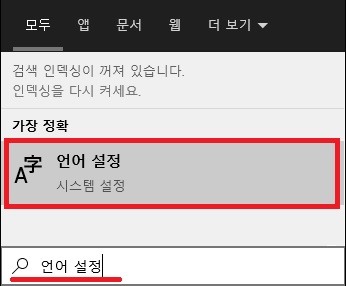
2. 한국어 옵션.
오른쪽의 언어화면에서 한국어를 찾아 메뉴를 펼치고 옵션을 실행하도록 하자.
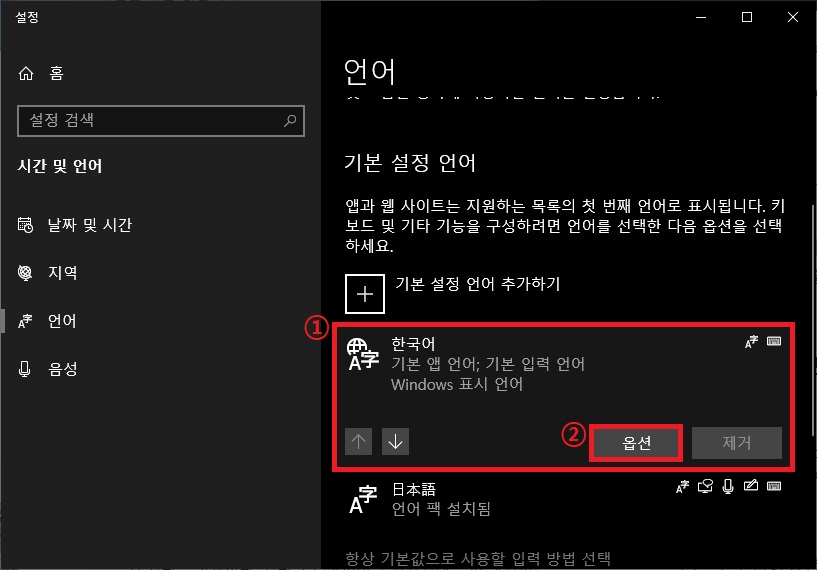
3. 레이아웃 변경.
레이아웃 변경 버튼을 클릭한 뒤 한글 키보드(101 키) 종류 3으로 변경한 뒤 키보드가 한영키가 정상적으로 작동하는지 확인해보도록 하자.
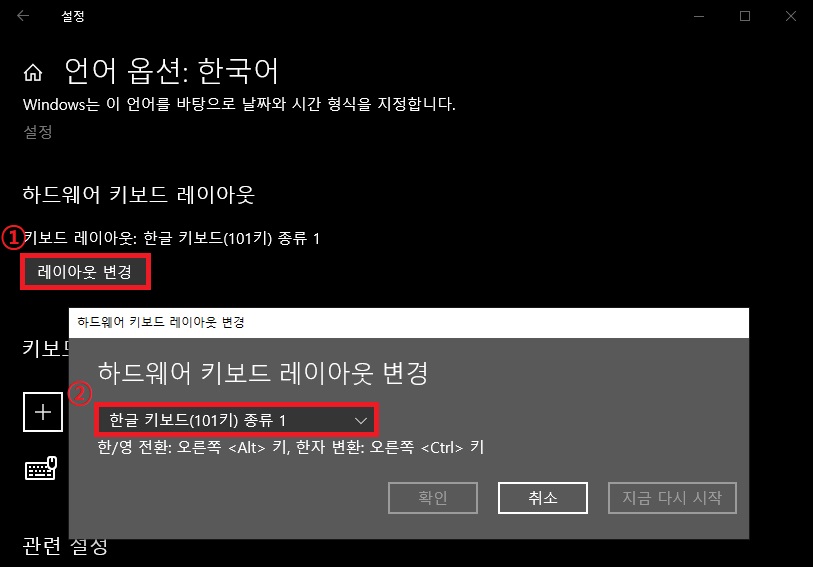
드라이버 업데이트로 키보드 레이아웃 변경.
1. 장치 관리자 실행.
키보드 레이아웃의 변경을 위해 윈도우7이나 8, 10에서 공통적으로 사용 가능한 방법은 키보드 드라이버의 업데이트를 통해 변경하는 것이다.
우선 제어판에서 장치 관리자를 실행하도록 하자.
오른쪽 상단의 범주를 큰 아이콘 혹은 작은 아이콘으로 변경하거나 '장치 관리자'를 검색(띄어쓰기 주의)하면 쉽게 찾을 수 있을 것이다.
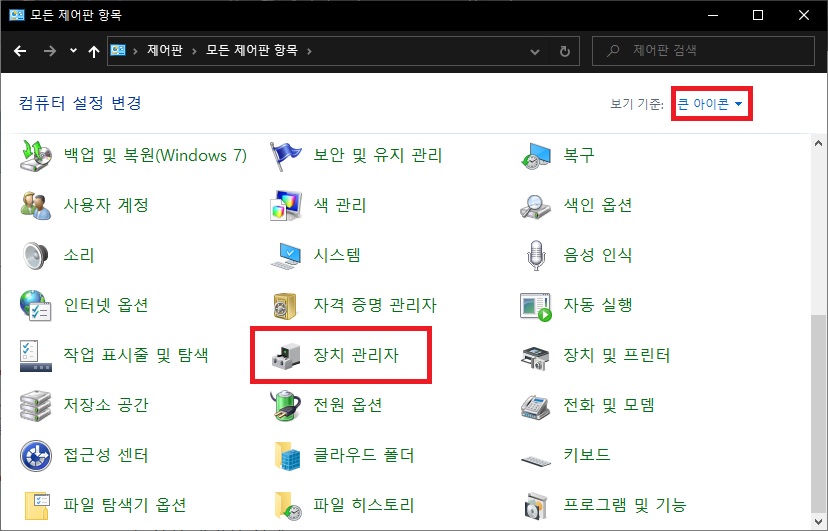
2. 키보드 속성.
장치 관리자 창이 나타나면 키보드의 하위 메뉴를 펼치도록 하자.
그러면 현재 설치된 키보드 장치가 나타나는데 여기서 마우스 오른쪽 버튼을 클릭하여 메뉴를 열고 속성을 실행하도록 하자.
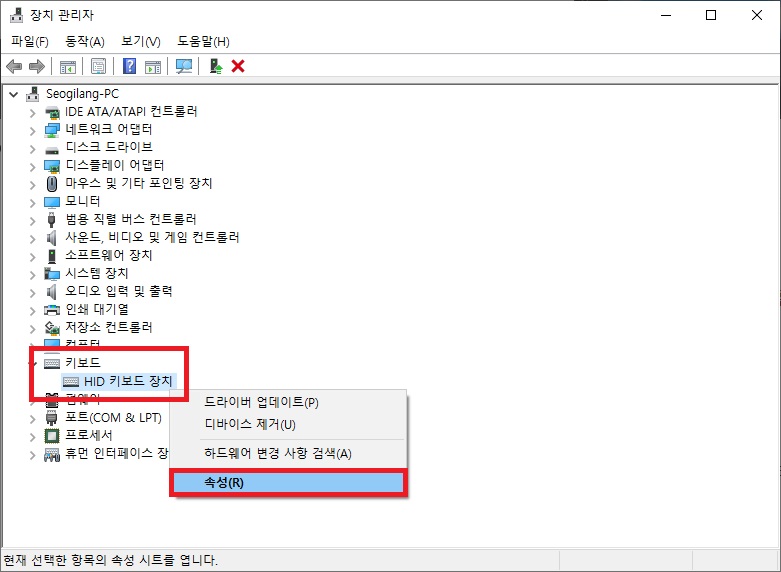
3. 드라이버 업데이트.
속성창에서는 상단의 드라이버 탭으로 이동한 뒤 드라이버 업데이트 버튼을 클릭하도록 하자.
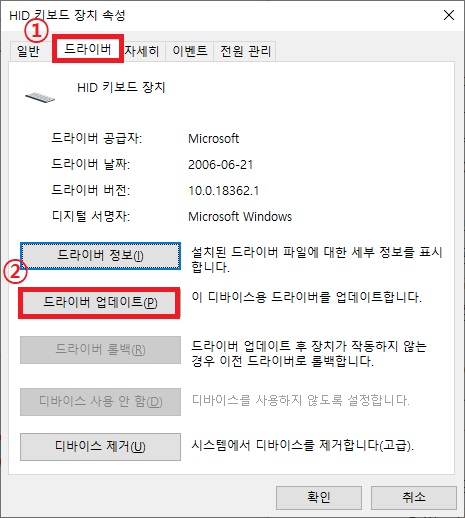
4. 드라이버 목록 직접 선택.
업데이트 창이 나타나면 '컴퓨터에서 드라이버 소프트웨어 검색 -> 컴퓨터의 사용 가능한 드라이버 목록에서 직접 선택'순으로 실행하도록 하자.

5. 드라이버 업데이트.
호환 가능한 하드웨어 표시 부분의 체크를 해제하고, 왼쪽의 표준 키보드를 선택 오른쪽의 모델에서 표준 PS/2 101/202 키보드로 변경한 뒤 다음으로 진행하여 드라이브 업데이트를 완료하도록 하자.
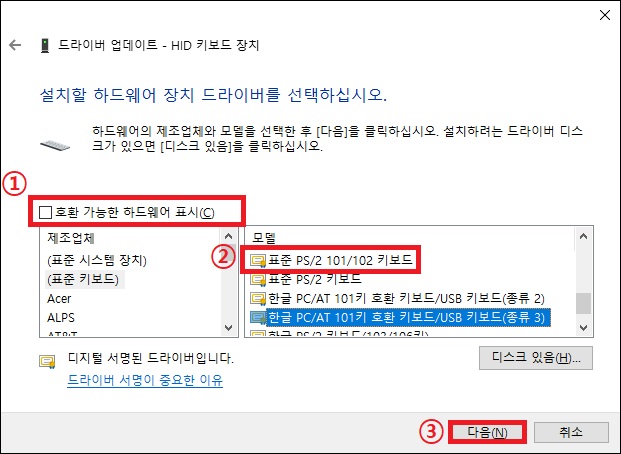
6. 재부팅.
드라이버 업데이트 이후에는 재부팅을 하는 것으로 적용이 되며, 혹시나 업데이트 후 키보드가 작동이 되지 않는다면 장치 관리자에서 키보드 드라이버의 업데이트를 자동으로 하면 복구가 가능하다.