엑셀 숫자 0 표시 없애기
작성하는 엑셀 문서의 성격에 따라 셀의 값에 숫자 0이 있다면 보이지 않도록 해야 하는 경우가 있다.
이런 경우 IF문 같은 함수나 조건부 서식을 이용하여 값이 0인 경우 공백으로 대체하거나 글자색을 배경색과 동일하게 변경하여 보이지 않게 하는 방법을 사용하기도 하는데 해당 방법들도 나쁘지는 않지만 기본적으로 엑셀에서 제공하는 기능들을 이용한다면 보다 쉽게 숫자 0 표시를 없앨 수 있다.
엑셀 숫자 0 표시 없애기
1. 엑셀 옵션.
엑셀의 옵션을 찾아보면 숫자 0을 표시할지의 여부를 설정하는 옵션이 있다.
때문에 엑셀 문서에서 숫자 0을 표시하고 싶지 않다면 해당 옵션을 변경하기만 하면 된다.
우선 엑셀 상단의 파일 메뉴에서 옵션을 찾아 실행하도록 하자.
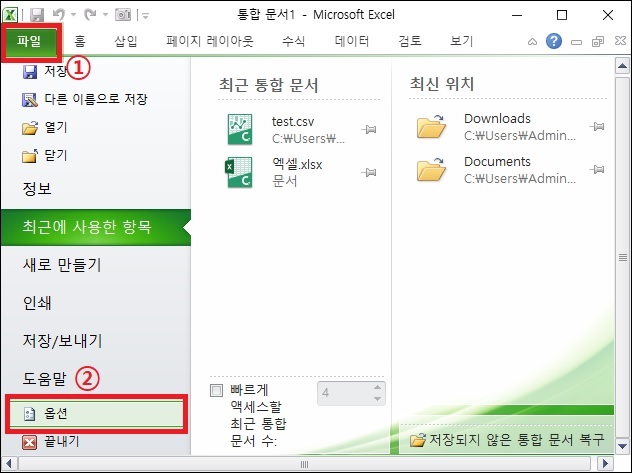
옵션창이 나타나면 고급 탭으로 이동한 뒤 오른쪽의 화면에서 '0 값이 있는 셀에 0 표시'를 찾아 체크를 해제하고 확인 버튼을 클릭하도록 하자.
설정을 완료했다면 셀 값이 0이면 아무것도 표시되지 않는 것을 볼 수 있을 것이다.
(보이지만 않을 뿐 실제 값은 있기 때문에 해당 셀을 포함하여 수식을 사용해도 문제없다.)
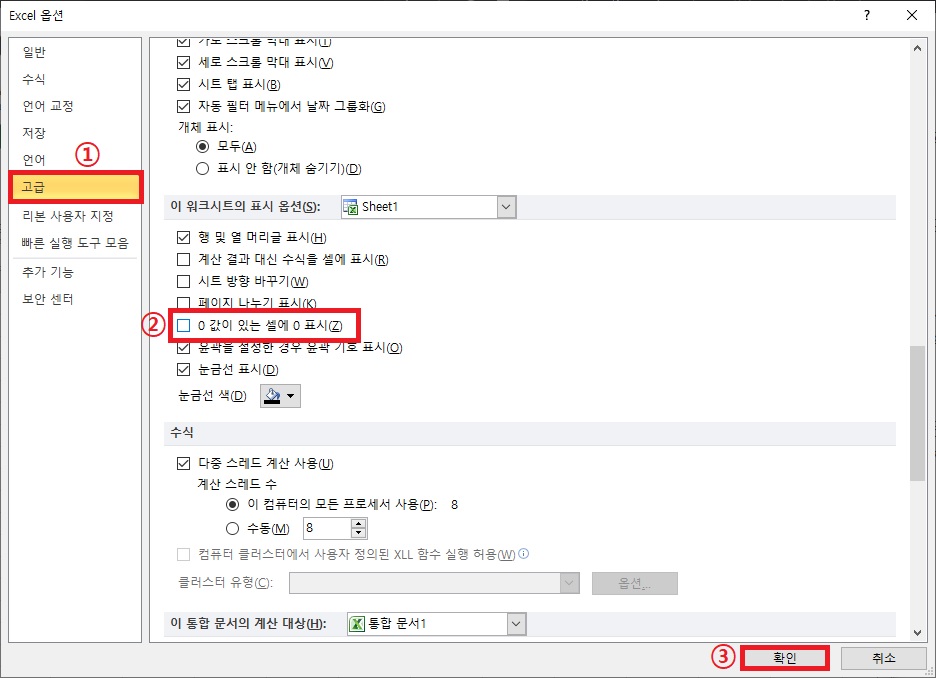
2. 표시 형식 변경.
작성하는 셀의 값이 금액과 관련된 것이라면 표시 형식을 회계로 변경하는 방법을 이용하는 것은 어떨까 한다.
방법은 간단한데 0 표시를 없애고 싶은 셀의 범위를 지정한 뒤 상단의 홈 메뉴에서 표시 형식 메뉴를 열고 회계로 변경하기만 하면 된다.
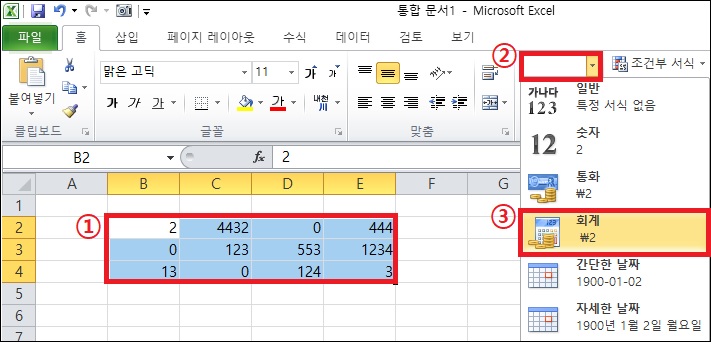
회계로 변경하게 되면 기존에 0 값이 표시된 셀은 자동으로 -로 변경되게 된다.
다만 셀의 값에 금액표시인 \나 $등이 붙게 되기 때문에 해당 부분이 보기 싫다면 표시 형식 부분의 , (쉼표)를 눌러 없애는 것이 좋다.
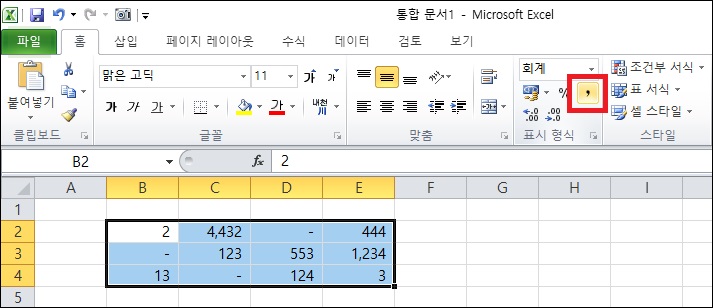
그 외.
엑셀에서 숫자 0 값의 표시를 없애는 방법으로는 위의 두 방법이 쉽고 확실한 방법이 아닐까 한다.
하지만 이 외에도 사용자 지정 표시 형식을 이용하여 0을 보이지 않게 변경하는 방법도 있으며, 상황에 따라서는 함수를 사용하는 방법이 필요한 경우도 있으니 IF와 HEX2FONTCOLOR 등의 함수를 사용하는 방법은 알아 두는 것이 좋지 않을까 한다.