스팀 게임 백업 복구 USB 이동 방법
스팀 게임은 집에서 하는 것이 보통이지만 컴퓨터의 사양이 좋지 않다면 PC방에 이동하여하는 경우도 있고, 친구 집에 방문하여 자신의 계정으로 하는 경우도 많이 있다.
하지만 이렇게 자신의 집이 아닌 다른 장소의 컴퓨터에서 스팀 게임을 하는 경우에는 게임을 다시 다운로드해야 하기 때문에 다운로드에 아까운 시간을 소비하게 되는데 이런 경우가 많다면 그때마다 다운로드를 하는 것보다 스팀 게임을 USB나 외장하드에 백업 후 다른 컴퓨터에서 복구하는 방식을 사용하여 다운로드 시간을 절약해보는 것은 어떨까 한다.
스팀 게임 백업 복구 USB 이동 방법
1. 게임 백업 및 복원.
스팀 클라이언트를 실행한 뒤 왼쪽 상단의 Steam을 클릭하여 메뉴를 열고, 게임 백업 및 복원을 클릭하도록 하자.
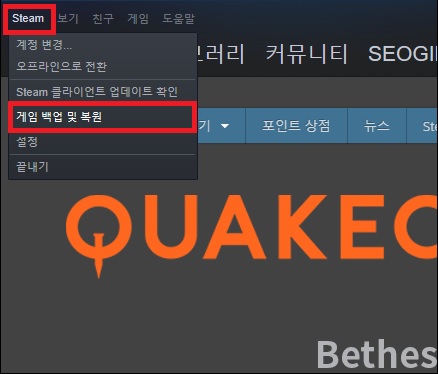
2. 스팀 게임 백업.
프로그램 백업 및 복원 창이 나타나면 '현재 설치된 프로그램'을 체크하고 다음을 클릭.
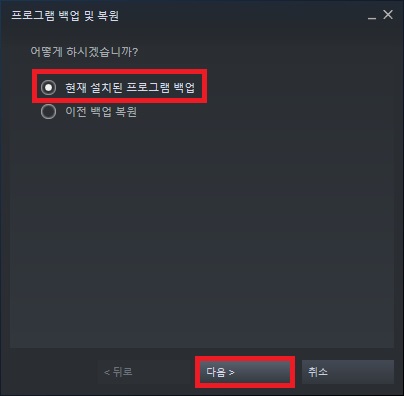
원하는 게임을 체크한 뒤 다음을 클릭.
(동시에 여러 게임을 체크하여 백업할 수 있다.)

이제 백업 위치를 지정해야하는데 이 부분이 어찌 보면 제일 중요하다.
찾아보기 버튼을 클릭하여 USB 드라이브를 선택하고 알아보기 좋게 백업 폴더를 생성한 뒤 선택하고 다음으로 넘어가도록 하자.
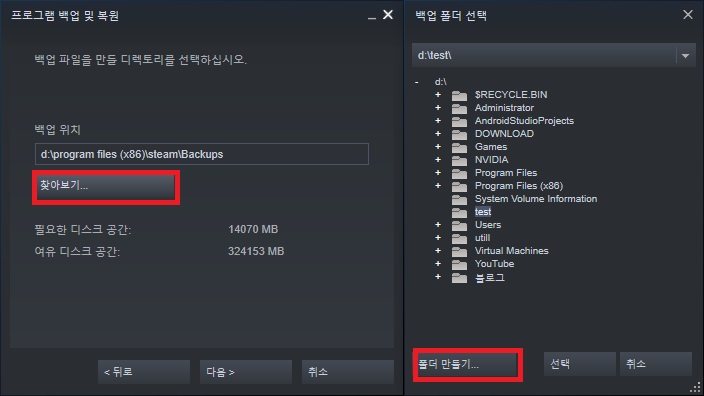
마지막으로 백업 파일의 이름과 크기를 지정하는 부분이다.
백업 파일 이름은 딱히 변경하지 않아도 문제없으며, 파일 크기 역시 전 단계에서 백업 폴더만 잘 지정해 뒀다면 그냥 넘어가도 된다.
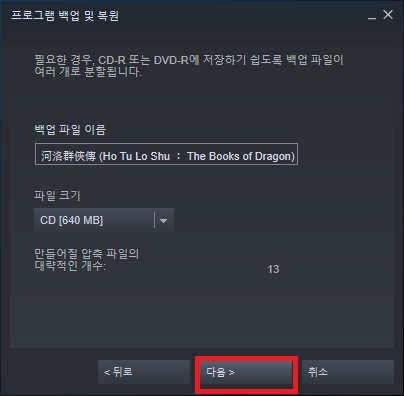
※ 백업 파일이 분할되는 것이 싫다면 사용자 지정을 선택하고 압축 파일의 개수가 1이 될 때까지 용량을 변경하여 통파일로 만들 수도 있는데 저장하려는 USB의 포맷이 FAT32 방식이라면 오류가 발생하기 때문에 USB의 포맷 방식이 FAT32인지 NTFS인지 확인 후 NTFS인 경우에만 수정하는 것이 좋다.
(FAT32 방식에서는 4GB 이상의 파일은 인식하지 못하기 때문이다.)
이름과 크기를 설정하고 다음 버튼을 클릭하면 게임의 백업이 진행된다.
백업 시간은 꽤 걸리기 때문에 시간이 여유가 있을 때 미리 하는 것이 좋으며 어차피 장소의 이동을 해야 한다면 그냥 빨리 해당 장소로 이동하여 게임을 다운로드하는 것이 더 나을 수 있으니 잘 판단하는 것이 좋다.
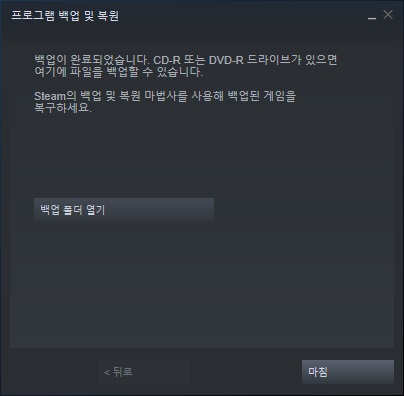
3. 스팀 게임 복원.
복원은 백업과 마찬가지로 Steam메뉴의 게임 백업 및 복원에서 할 수 있는데 처음 프로그램 백업 및 복원 창에서 '이전 백업 복원'을 선택하고 다음을 클릭하도록 하자.
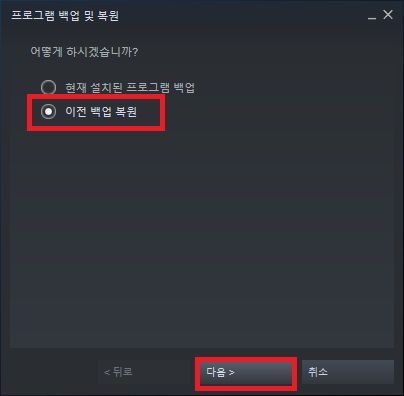
찾아보기를 클릭하여 게임을 백업했던 USB의 경로를 찾아 지정한 뒤 다음을 클릭.
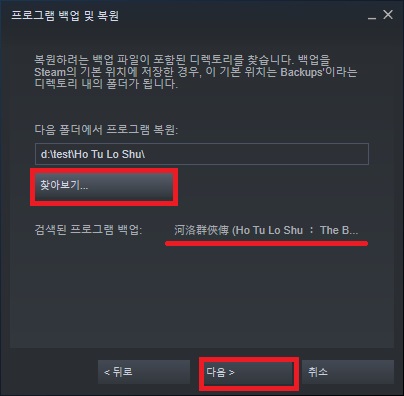
게임의 설치 화면이 나타나면 게임의 설치를 진행하면 된다.
(백업과는 다르게 복구의 속도는 상당히 빠르다.)
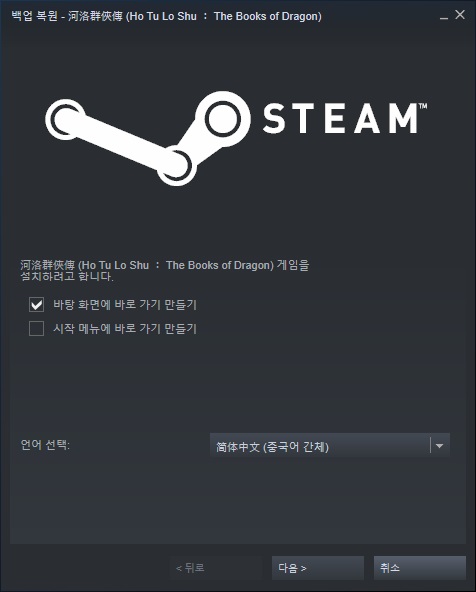
그 외.
게임을 백업하지 않고 설치 경로를 USB로 하여 게임을 이동하는 방법도 있지만 사용자에 따라서 잘 되지 않는 경우도 있다고 하니 약간의 번거로움을 감수하더라도 스팀 게임은 USB에 백업 후 복구하는 방식으로 이동하는 방식을 이용하는 것이 안전하다.
이 외에도 컴퓨터 포맷 후 게임을 모두 다운로드하는 것보다 백업 후 복구하는 것이 훨씬 빠르니 포맷을 해야 한다면 스팀 게임도 백업해 두는 것이 좋다.
(백업은 원래 이런 용도로 있는 것이겠지만 말이다.)