윈도우10 단축키 설정 변경 방법
윈도우에서 지정된 단축키는 기본적으로 변경이 불가능하기 때문에 레지스트리를 직접 수정하거나 별도의 프로그램을 이용하면 변경을 해야 한다.
하지만 레지스트리를 수정하는 방법은 해당 키의 코드값을 찾기가 쉽지 않기 때문에 별도의 프로그램을 이용해서 단축키 설정을 변경하는 방법을 추천하는데 별도의 프로그램에는 AutoHotKey, keytweak, sharpkeys, windowexeresendkey 등이 있지만 단축키의 설정을 변경한다는 목적에 제일 어울리는 프로그램은 windowexeresendkey가 아닐까 한다.
(AutoHotKey는 생각보다 어렵고 keytweak나 sharpkeys는 단일 키만 맵핑이 되기 때문에 용도가 조금 다르다.)
윈도우10 단축키 설정 변경 방법
1. 프로그램 다운로드 및 실행.
windowexeresendkey는 개인이 제작한 프로그램으로 아래의 블로그에서 다운로드가 가능하다.
프로세스자료천국 블로그(windowexeresendkey 페이지)
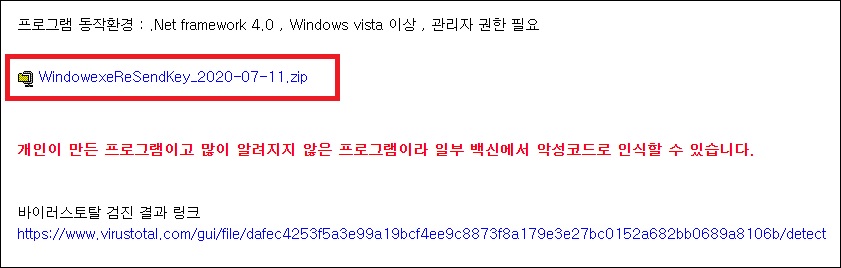
2. 프로그램 실행.
별도의 설치 과정은 없으며 압축을 풀고 실행하면 되는데 실행은 관리자 권한으로 실행 해야 한다.
(마우스 오른쪽 버튼으로 메뉴를 열고 관리자 권한을 클릭.)
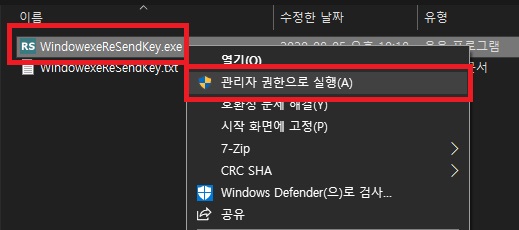
3. 프로그램 설정.
프로그램이 실행되면 창이 바로 나타나지는 않고 트레이에 실행된다.
설정을 위해서 마우스 오른쪽 버튼으로 메뉴를 열고 프로그램 설정을 클릭하도록 하자.
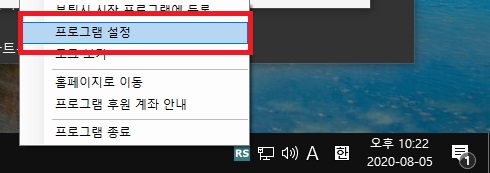
4. 단축키 변경.
창이 나타나면 이제 설정을 변경하고 싶은 단축키를 입력하고 추가하기 버튼을 클릭하여 추가하도록 하자.
|
누르는 키 : 기본으로 지정되어있는 단축키 입력. |
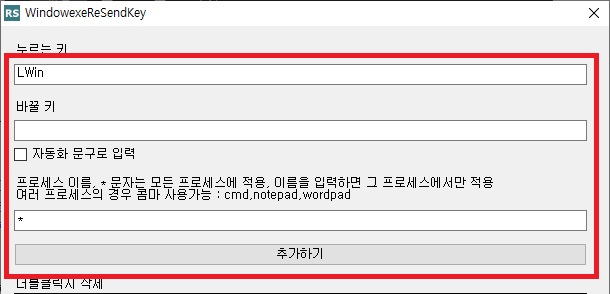
5. 변경한 단축키 저장.
단축키의 설정을 변경했다면 하단의 저장하고 닫기 버튼을 클릭하여 저장하면 된다.
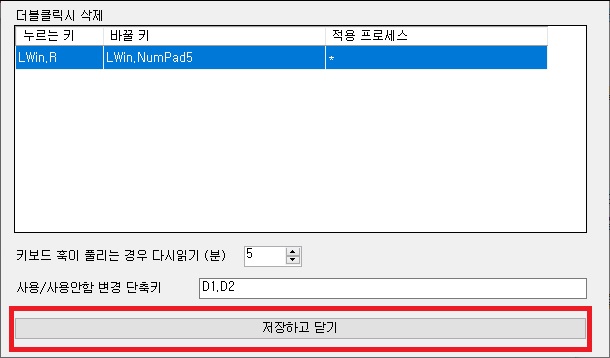
6. 변경한 단축키 삭제.
단축키는 더블클릭하거나 선택 후 Delete키를 누르는 것으로 삭제가 가능하다.
(삭제 후에는 당연히 저장을 해야 반영이 된다.)
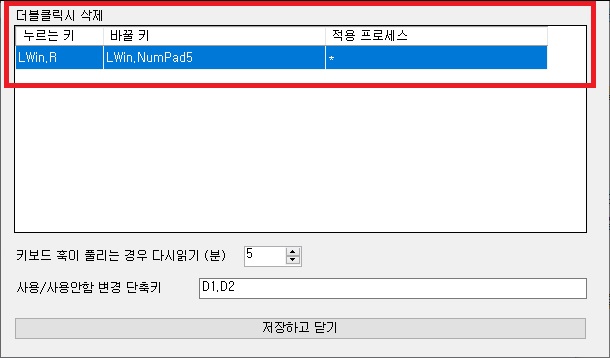
그 외.
해당 프로그램을 통해 변경한 단축키는 프로그램이 실행 중에만 적용이 된다.
때문에 항상 단축키를 변경하고 싶다면 시작 프로그램에 등록하여 프로그램이 항상 실행되도록 설정(메뉴에 있다.)하는 것도 좋지 않을까 한다.
참고로 변경한 단축키를 잠시 되돌리고 싶다면 트레이의 아이콘을 더블 클릭하는 것으로 비활성화할 수 있으니 굳이 프로그램을 종료하지 않아도 된다.