워드 워터마크 추가 제거 방법
워터마크는 대외비 같은 중요한 문서를 알리거나 작성한 문서의 소유권을 알리는 용도로 사용되는 경우가 많다.
워드에서도 이를 위해 워터마크를 넣을 수 있도록 기능을 제공하고 있는데 기본적으로 제공하는 워터 마크는 상당히 간단한 방법으로 넣을 수 있으며 사용자가 원하는 워터마크 역시 어렵지 않게 넣을 수 있다.
워드 워터마크 추가 제거 방법
1. 기본 워터마크 추가하기.
워드 상단 페이지 레이아웃 탭을 보면 워터마크 메뉴가 있다.
해당 메뉴를 클릭하면 급합, 긴급, 대외비 등 기본 적인 워터 마크를 넣을 수 있다.
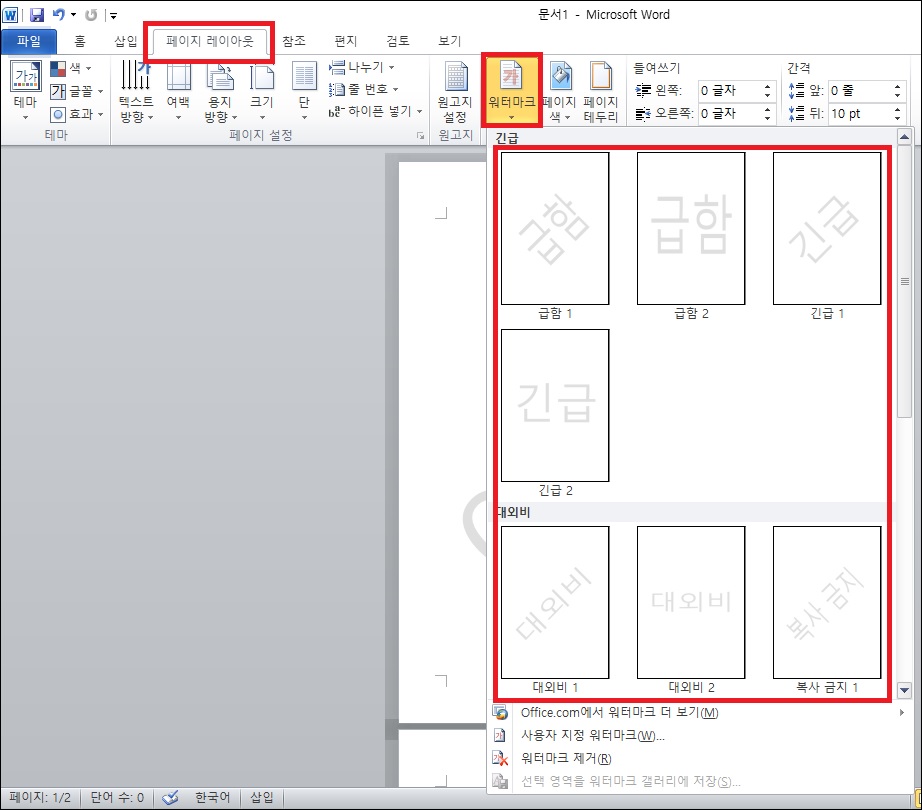
2. 사용자 정의 워터마크 추가하기.
같은 방법으로 워터마크 메뉴를 열고 하단에 사용자 정의 워터마크를 클릭하도록 하자.
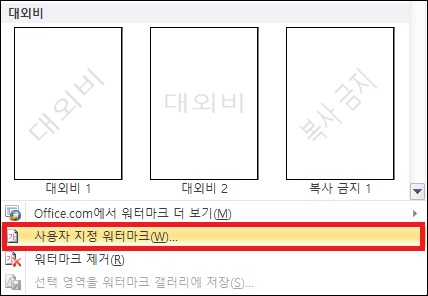
워터마크 창이 나타나면 그림 혹은 텍스트를 선택하여 원하는 워터마크를 넣으면 된다.
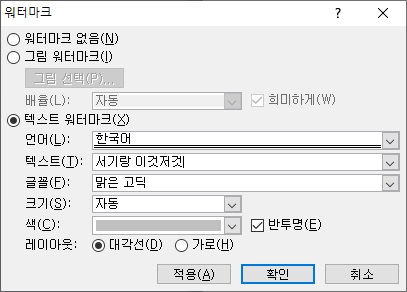
이렇게 추가한 워터마크는 문서의 상단이나 하단의 빈 공간을 마우스로 더블 클릭하여 머리글과 바닥글을 편집할 수 있도록 변경한 뒤 그림을 편집하듯이 위치 이동이나 크기 변경, 회전을 할 수 있다.
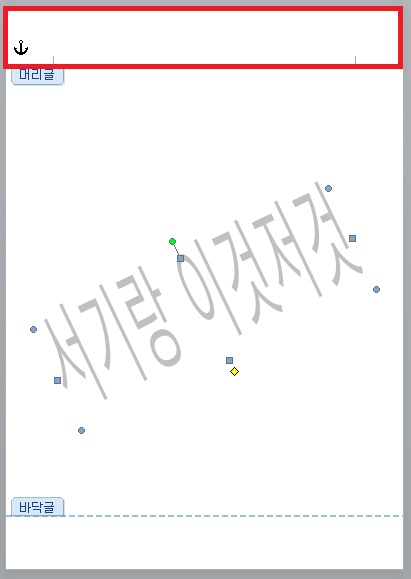
3. 워터마크 제거.
추가한 워터마크는 워터 마크메뉴에서 워터마크 제거를 클릭하면 간단하게 할 수 있다.
그 외.
기본 워터마크는 현재 페이지에만 적용하여 사용이 가능하다.
하지만 사용자 정의 워터마크는 그렇지 않은데 이 때문에 원하는 워터마크를 특정 페이지에만 추가하고 싶다면 사용하려는 이미지나 텍스트 자체를 기본 워터마크로 등록하여 사용하는 방법을 이용해야 한다.
(기본 워터마크로 등록하는 방법은 [ALT+F3]을 눌러 문서 블록에 워터마크를 등록하는 형식으로 하면 된다.)