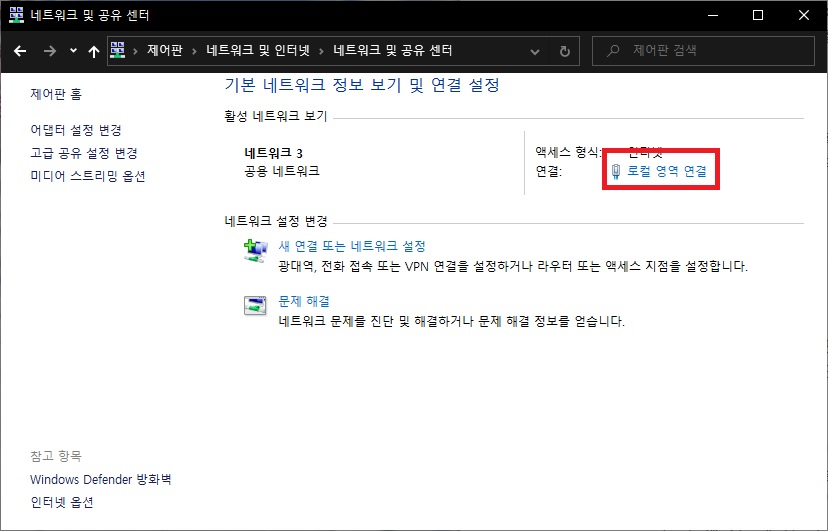유무선 공유기 접속 IP 주소 확인 방법
유무선 공유기의 wifi비밀번호를 설정하거나 펌웨어 업그레이드를 위해서는 공유기의 관리자 페이지에 접속해야 한다.
보통 관리자 페이지의 접속 주소는 192.168.0.1의 IP형태로 되어있는 경우가 많지만 이는 제조사 별로 IP주소가 다른 경우도 있기 때문에 접속이 되지 않는다면 접속 주소를 확인해 봐야 하는데 공유기의 매뉴얼을 찾아보고 확인하거나 인터넷으로 검색하여 확인해도 되지만 이미 공유기를 사용하고 있는 컴퓨터가 있다면 해당 컴퓨터에서 바로 확인하는 것이 더 편할 것이다.
유무선 공유기 접속 IP 주소 확인 방법
공유기의 접속 주소는 게이트웨이 주소를 확인하면 되는데 게이트웨이 주소를 확인하는 방법은 크게 cmd의 ipconfig명령어를 통해 확인하는 방법과 윈도우의 네트워크 설정을 통해 확인하는 방법이 있다.
1. cmd 명령어로 확인.
명령어를 입력하기 위해서는 당연히 먼저 cmd를 실행해야 한다.
cmd는 시작 메뉴에서 명령프롬프트를 찾아서 실행하거나 검색에서 cmd를 입력하고 명령프롬프트를 실행해도 되며 [윈도우 키 + R]을 눌러 cmd를 입력하여 실행해도 된다.
(관리자 권한으로 실행할 필요는 없다.)

cmd 창이 나타나면 ipconfig라는 명령어를 입력하고 게이트웨이 주소를 확인하면 된다.
공유기와 유선으로 연결한 경우라면 '로컬 영역 연결'의 기본 게이트웨이 주소를 확인하면 되고, 무선으로 연결한 경우라면 '무선 LAN 어탭터 무선 네트워크 연결'의 기본 게이트웨이 주소를 확인하면 된다.
(잘 모르겠다면 게이트 웨이 주소를 모두 넣어보는 것도 방법이 될 수 있다.)

2. 네트워크 설정에서 확인.
네트워크 설정은 윈도우의 설정을 통해서 확인할 수 있다.
우선 시작 메뉴의 톱니바퀴 아이콘을 클릭하거나 [윈도우 키 + I]를 눌러 윈도우 설정을 실행한 뒤 네트워크 및 인터넷을 클릭하도록 하자.
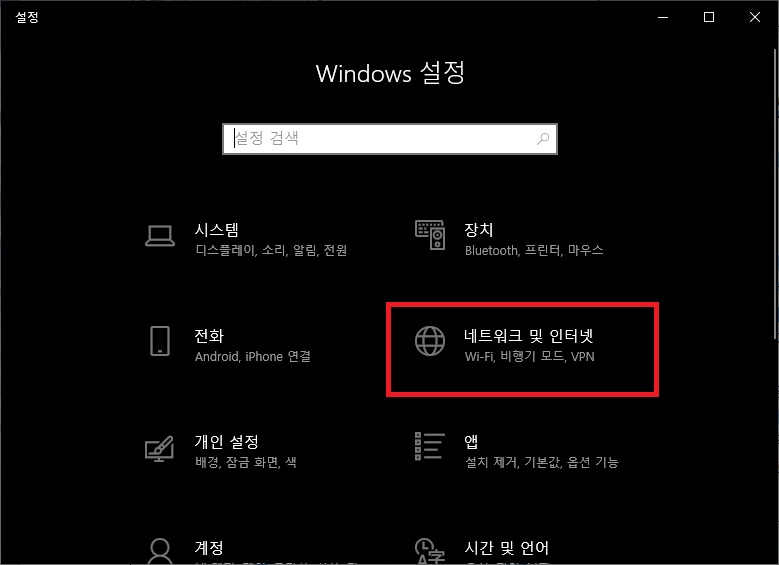
네트워크 및 인터넷 설정 창이 나타나면 오른쪽 화면의 스크롤을 내리고 '네트워크 속성 보기'를 클릭.
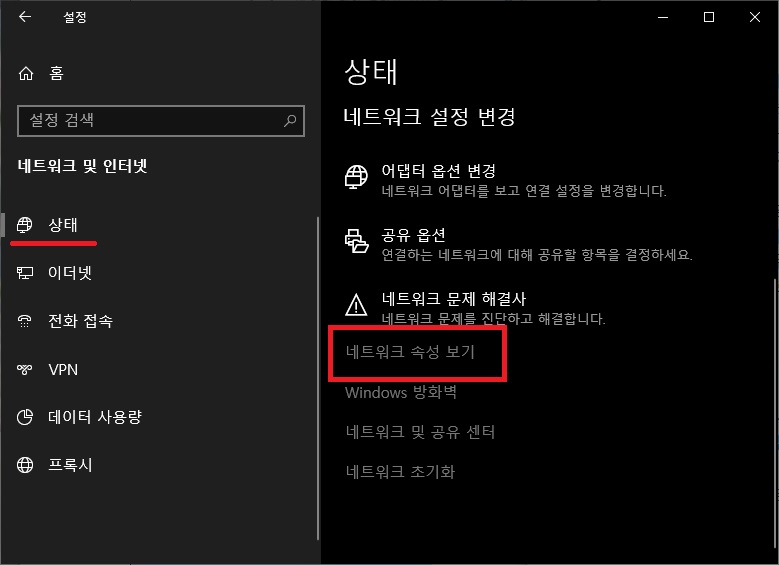
속성 보기 창이 나타나면 게이트웨이 주소를 확인하면 된다.
cmd와 같이 유선이라면 로컬 영역 연결의 기본 게이트 웨이 주소를 확인하면 되며 무선이라면 무선 네트워크 연결의 게이트 웨이 주소를 확인하면 된다.
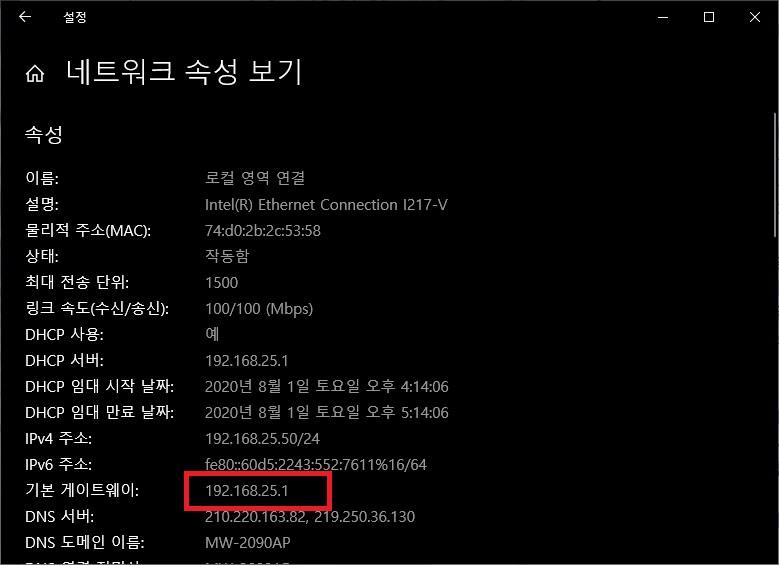
그 외.
cmd를 이용한 방법은 대부분의 윈도우에서 동일한 방법으로 확인이 가능하며 네트워크 설정에서 확인하는 방법은 윈도우10에서만 확인 가능한 방법이다.
때문에 cmd를 이용한 방법을 사용하기는 싫지만 윈도우10이 아니라서 위의 네트워크 설정에서 확인하는 방법도 사용할 수 없다면 제어판의 네트워크 및 공유 센터에서도 확인이 가능하니 해당 방법을 이용하여 확인하는 것도 좋을 것이다.
(제어판 - 네트워크 및 인터넷 - 네트워크 및 공유 센터 - 로컬 영역 연결 - 자세히)