노트북 마우스패드(터치패드) 잠금 끄기 설정 방법
대부분의 노트북은 키보드의 입력 아래 부분에 마우스의 조작이 가능한 패드가 달려있다.
이는 터치 패드, 마우스 패드, 스마트 패드 등의 명칭으로 부르는데 마우스 대신 마우스 조작을 할 수 있기 때문에 항상 마우스 연결하는 것이 아닌 노트북에는 어찌 보면 필수라고 할 수도 있다.
하지만 반대로 노트북에 마우스를 연결해서 사용하는 사람들에게 마우스패드는 단지 키보드 입력에 방해되는 부분일 수 밖에 없는데 마우스가 있어 마우스 패드의 사용이 필요 없는 경우라면 다음의 방법으로 패드가 작동되지 않도록 설정하는 것은 어떨까 한다.
노트북 마우스패드 잠금 끄기 설정 방법
1. 펑션키 이용.
제조사나 노트북 모델마다 약간씩 다르긴 하지만 평선키를 이용하면 간단하게 마우스 패드를 끄고 켤 수 있다.
펑션키는 대부분 F1~F12에 있으며 여기서 마우스 패드 모양을 찾아 누르면 끄거나 킬 수 있다.
(보통은 [F5]혹은 [F11]로 되어있는 경우가 많다.)
예를 들어 마우스 패드와 관련된 키가 [F5]라면 [Fn + F5]를 누르면 된다.
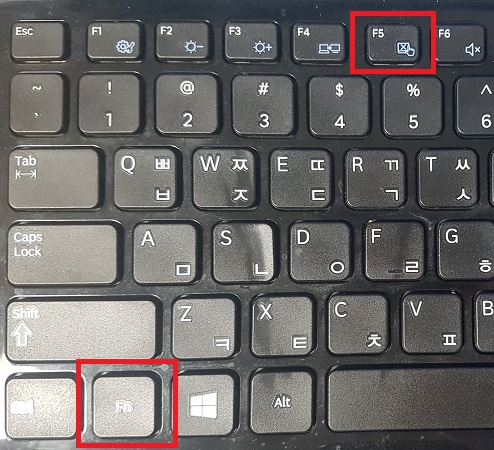
2. 제어판의 마우스 설정.
펑션키를 찾지 못하거나 눌러도 여전히 패드의 설정이 변경되지 않는다면 제어판의 마우스 설정으로 패드를 끄거나 켜보는 것은 어떨까 한다.
(윈도우10, 8, 7 등 방법은 같다.)
우선 제어판을 실행한 뒤 마우스를 실행하도록 하자.
(제어판 목록이 다르게 나온다면 보기 기준을 큰 아이콘 혹은 작은 아이콘으로 변경하면 찾을 수 있을 것이다.)
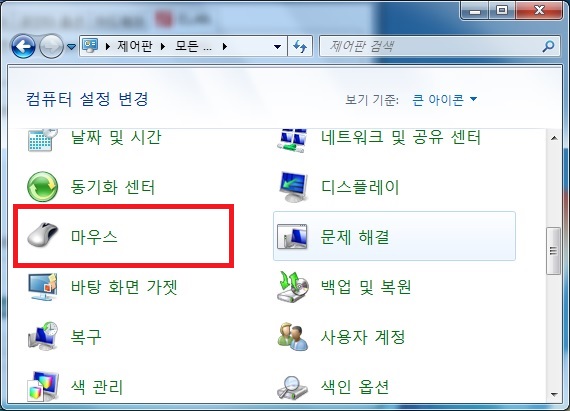
창이 나타나면 상단의 가장 오른쪽에 마우스 패드와 관련된 탭이 보일 것이다.
(노트북 마다 사용하는 패드 드라이버가 다르기 때문에 명칭은 다를 수 있다.)
해당 탭으로 이동하면 마우스 패드와 관련된 설정을 할 수 있는데 마우스 패드를 아예 사용하지 않을 것이라면 '장치 중지'버튼을 클릭하면 되고, 마우스를 연결한 경우에만 사용하지 않을 것이라면 '외장형 USB 포인팅 장치 장착 시 작동 안 함'을 체크하면 된다.
다만 마우스를 연결하지 않은 경우에 마우스 패드의 사용은 거의 필수이기 때문에 이왕이면 장치 중지보다는 USB연결시에만 작동 하지 않게 설정하는 것이 좋다.
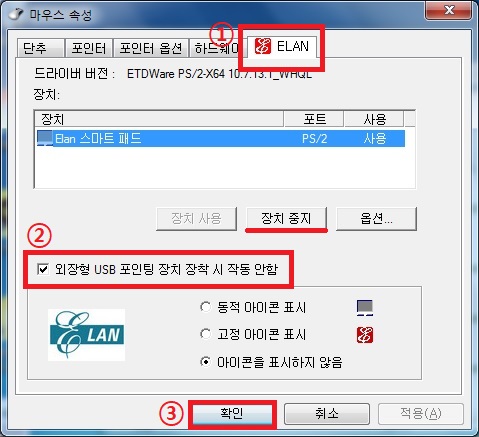
그 외.
이 외에도 바이오스 설정을 통해서 마우스 패드를 끄거나 켤수도 있다.
하지만 위 방법들을 두고 굳이 바이오스 설정까지 하면서 패드를 설정할 필요는 없지 않을까 하며 그냥 바이오스에서도 설정이 가능하다는 점만 참고해 두자.