스마트폰을 조이스틱 게임패드로 사용해보자
컴퓨터로 게임을 할 때 키보드나 마우스를 사용하기도 하지만 게임에 따라서는 게임패드 등을 사용하기도 한다.
하지만 평소에 게임패드를 구매해 사용하는 사람이라면 모르지만 갑자기 게임패드를 사용해야 하거나 잠깐의 사용만 필요한 상황이라면 게임패드를 당장 구매해서 사용하기란 쉽지 않을 텐데 이런 경우에는 스마트폰의 앱을 이용하여 스마트폰을 가상 게임패드로 만들어 사용해보는 것은 어떨까 한다.
스마트폰을 조이스틱 게임패드로 사용해보자
1. 앱 설치 및 실행.
스마트폰을 가상 게임패드로 만들어 주는 앱은 몇 가지가 있는데 여기서는 pc remote라는 앱을 이용하였는데 해당 앱뿐만 아니라 보통 이런 종류의 앱은 대부분 스마트폰과 컴퓨터 양쪽 모두 앱을 설치해야 한다.
- 스마트폰
구글 플레이 스토어에 접속하여 pc remote를 검색하여 앱을 설치하고 실행하도록 하자.
(비슷한 앱이 있을 수 있으니 앱 이름 아래에 monect가 있는지 같이 확인하는 것이 좋다.)
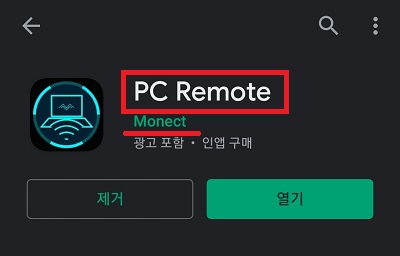
- 컴퓨터
아래의 링크로 이동하여 앱을 다운로드하도록 하자.
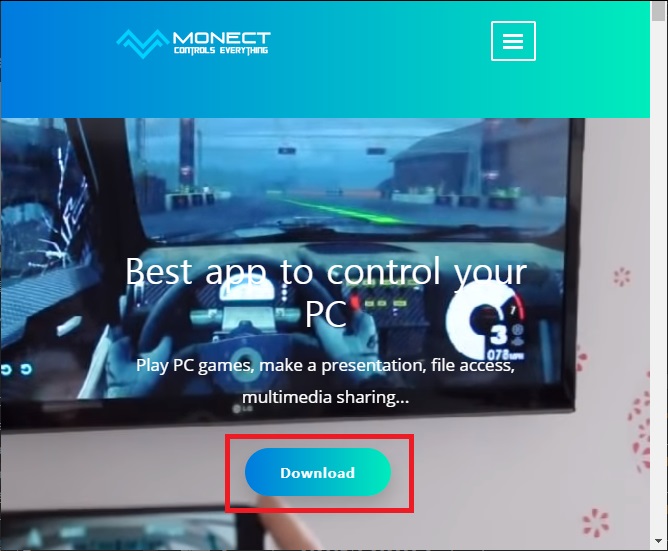
파일을 다운로드했다면 압축을 풀고 설치 파일을 실행하여 설치를 하도록 하자.
(약관 동의와 경로 지정만하면 된다.)
설치를 완료했다면 앱을 실행하자.
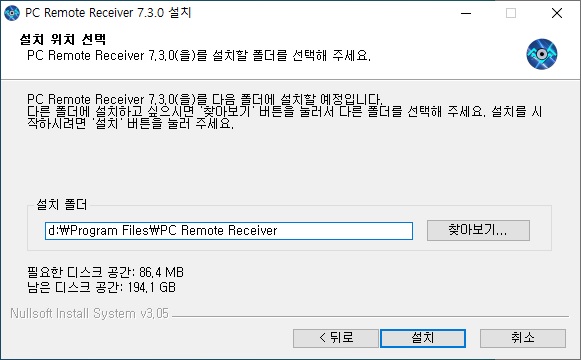
2. 스마트폰과 컴퓨터 연결.
양쪽 모두 설치를 완료하고 앱을 실행한 상태에서 우선 스마트폰의 화면을 보도록 하자.
하단에 connect가 보일 텐데 이를 터치하면 연결 화면이 나타난다.
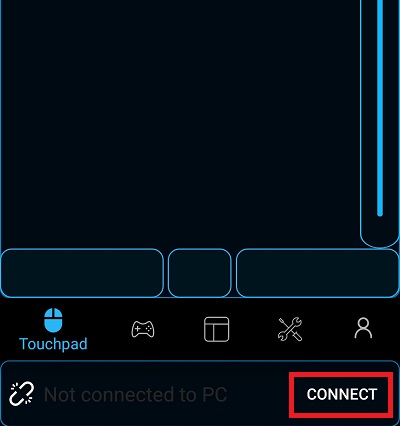
연결 화면에서 컴퓨터와 스마트폰을 연결할 방식을 선택하면 되는데 왼쪽은 wifi, 아래는 usb핫스팟, 오른쪽은 블루투스 연결이다.
연결하기 편한 방법을 선택하여 연결을 하면 된다.
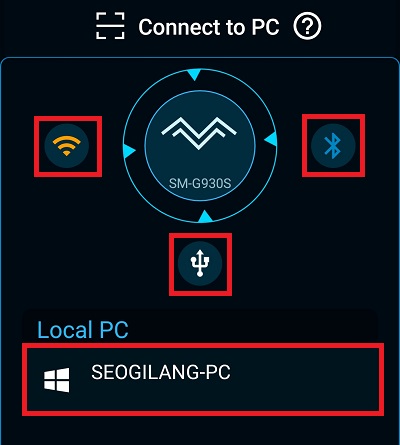
여기서는 usb핫스팟을 이용하여 연결을 진행했는데 해당 아이콘을 터치하면 스마트폰의 설정 화면이 나타나게 되고 핫스팟을 활성화하면 아래의 리스트에 usb를 연결한 컴퓨터가 나타난다.
리스트의 컴퓨터를 터치하면 기본적인 연결은 완료 된다.
(연결이 되면 컴퓨터에 실행중인 앱에도 표시가 된다.)
3. 게임 패드 선택.
연결이 완료됐다면 이제 사용할 패드를 선택해야 한다.
직접 패드의 위치나 설정을 할 수도 있지만 하단의 메뉴에서 레이아웃으로 이동하면 xbox패드 같은 기본 레이아웃이 있기 때문에 이를 이용하는 것이 더 편할 수 있다.
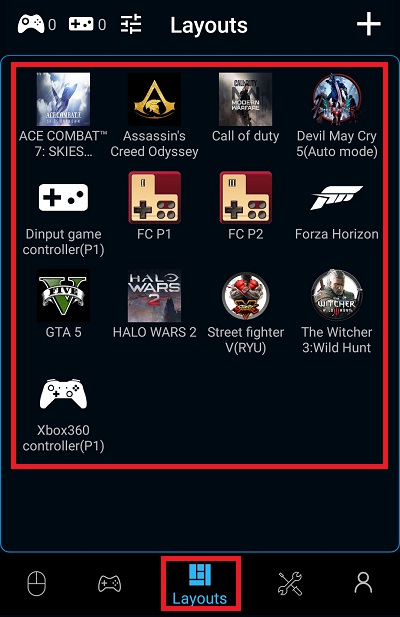
게임 패드를 선택하게 되면 윈도우는 자동으로 디바이스를 설치하게 되고 설치가 완료되면 게임패드를 사용할 수 있게 된다.
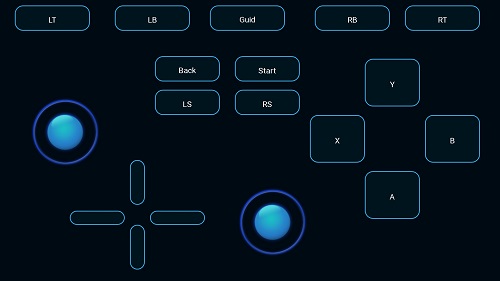
그 외.
스마트폰을 이용해서 게임패드로 사용하는 것은 아무래도 실제 게임패드보다는 조작하기 힘들다.
때문에 게임패드가 없는 경우 임시로 사용하기에 좋지 않을까 하며 해당 앱은 이 외에도 마우스의 조작이나 컴퓨터의 볼륨 조절 등 remote라는 이름답게 게임 패드 외에도 지원하는 기능이 많으니 한 번씩 둘러보고 필요한 기능을 사용하는 것도 나쁘지 않을까 한다.