윈도우11 멀티 부팅 기본 OS 순서 변경하는 방법
윈도우11을 설치한 상태에서 윈도우10 같은 다른 버전의 윈도우나 리눅스 등 운영체제를 추가로 설치하게 되면 멀티 부팅을 할 수 있게 된다.
멀티 부팅은 처음 부팅시 운영체제를 선택하는 목록이 나타나는데 제한 시간 동안 운영체제를 선택하지 않으면 기본 OS로 설정되어있는 운영체제로 부팅이 된다.
멀티 부팅의 제한 시간이나 기본 OS와 관련된 설정은 시스템 구성 혹은 고급 시스템 속성에서 변경이 가능한데 어느 방법이든 결과는 같으니 필요하다면 편한 방법으로 설정을 변경하면 된다.
(여기서는 고급 시스템 속성으로 설정을 변경하는 방법을 정리해 봤다.)
목차
멀티 부팅 기본 OS 변경하기
1. 고급 시스템 속성 실행.
시작에서 [고급 시스템 속성]을 검색한 뒤 실행하자.
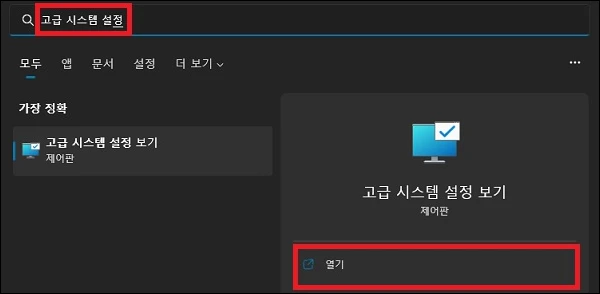
2. 시작 및 복구 설정 실행.
시스템 속성 창이 나타나면 시작 및 복구 부분에 있는 [설정] 버튼을 클릭하자.

3. 멀티 부팅 기본 OS 변경.
시작 및 복구 창이 나타나면 이제 멀티 부팅시 기본으로 선택되는 OS를 변경하면 되는데 시스템 시작 부분에 보이는 운영체제를 변경하기만 하면 된다.
추가로 멀티 부팅 시 목록이 나타나는 시간을 조절하고자 한다면 바로 아래에 있는 운영 체제 목록을 표시할 시간 부분의 초를 변경하면 되며 목록 표시 없이 기본 OS로 바로 부팅하기를 원한다면 체크를 해제하면 된다.

그 외 내용
- 편한 방법을 이용하면 된다.
처음에서 언급했듯이 msconfig(시스템 구성)의 부팅 탭에서도 같은 설정이 가능하다.
설정은 서로 공유되기 때문에 어느 방법을 사용하든 상관없으며 편한 방법으로 변경하기만 하면 된다.
- 멀티 부팅 목록이 나타나지 않는 경우.
목록을 표시할 시간을 표시했지만 멀티 부팅 목록이 나타나지 않고 바로 기본 OS로 부팅이 된다면 설정을 다시 한번 확인해 보고 cmd에서 아래의 명령어를 실해 보자.
| bcdedit / set {bootmgr} displaybootmenu yes |