윈도우10에서 윈도우11 tpm 우회 업그레이드 방법
메인보드가 tpm을 지원지 않는 컴퓨터에서 윈도우11의 업그레이드하기 위해서는 tpm의 지원여부를 체크하는 부분을 우회해야 한다.
체크 우회는 번거로운 과정이 필요하지만 이 과정을 쉽게 진행할 수 있도록 해주는 파일이 있기 때문에 해당 파일을 실행하면 우회를 위한 준비가 완료되며 이후 윈도우11의 업그레이드를 진행하면 된다.
tmp 우회 하기
1. tpm 우회 파일 다운로드.
아래의 깃허브 페이지에 접속한 뒤 [Code▼ -> Download ZIP]를 클릭하여 파일을 다운로드 하자.
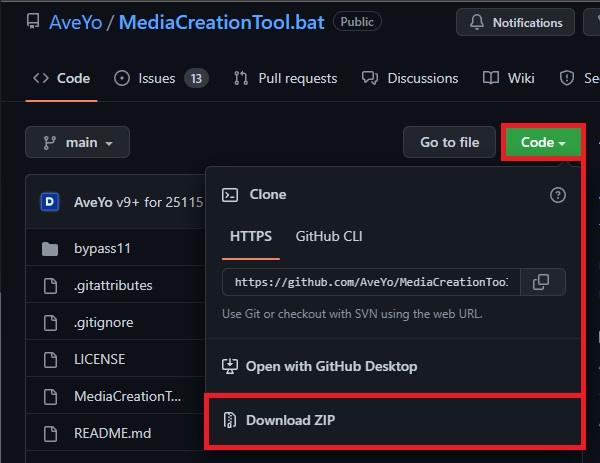
2. 우회 파일 실행.
다운로드한 파일의 압축을 풀고 bypass11 폴더로 이동하여 [Skip_TPM_Check_on_Dynamic_update.cmd]파일을 관리자 권한으로 실행하자.
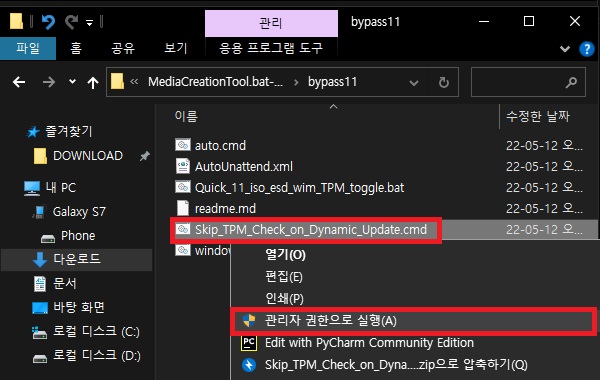
정상적으로 실행됐다면 녹색으로 된 INSTALLED 라는 메시지가 나타난다.
(업그레이드 후 우회를 되돌려야하니 해당 파일은 지우지 말자.)
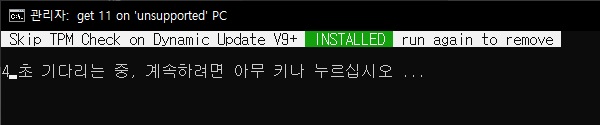
윈도우11 업그레이드 하기
1. 윈도우11 ISO 파일 다운로드.
윈두우 11의 업그레이드를 위해서는 ISO 파일이 필요하다.
아래의 링크를 클릭하여 사이트에 접속
Windows 11 디스크 이미지(ISO) 다운로드 부분에서 [Windows 11(multi-edition ISO)]를 선택하고 [다운로드] 버튼을 클릭,
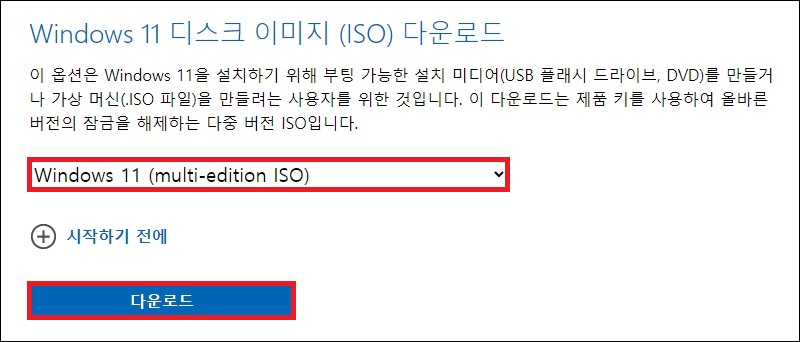
제품 언어 선택에서 [한국어] 선택 후 [확인] 버튼 클릭,
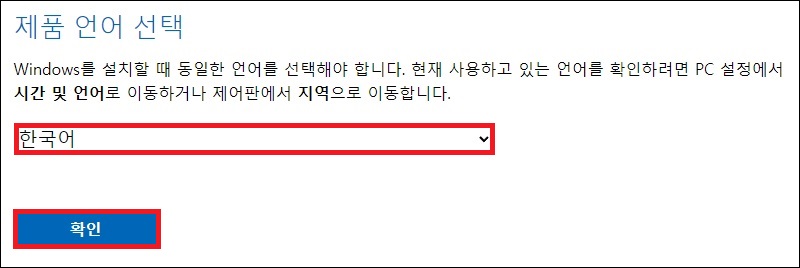
다운로드 부분에서 [64-bit 다운로드] 버튼을 클릭하면 ISO 파일을 다운로드할 수 있다.
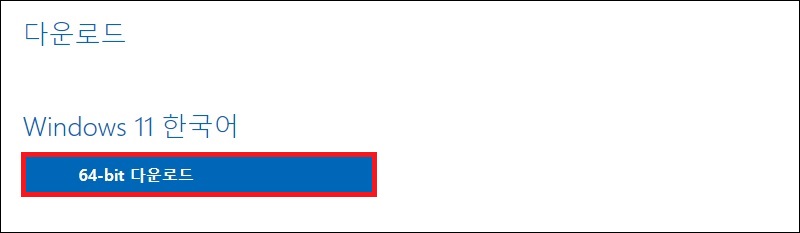
2. ISO 파일 마운트.
다운로드한 ISO 파일에 마우스 우클릭 메뉴를 열고 [탑재]버튼을 클릭하여 ISO 파일을 가상 디스크에 연결하자.
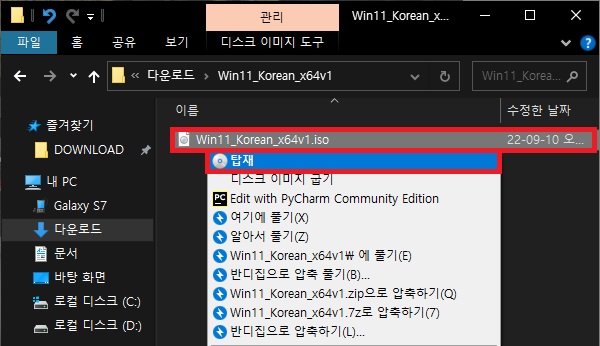
3. 업그레이드 실행.
윈도우11의 ISO 파일을 가상 디스크에 넣었다면 해당 디스크로 이동하여 [setup] 파일을 실행하자.
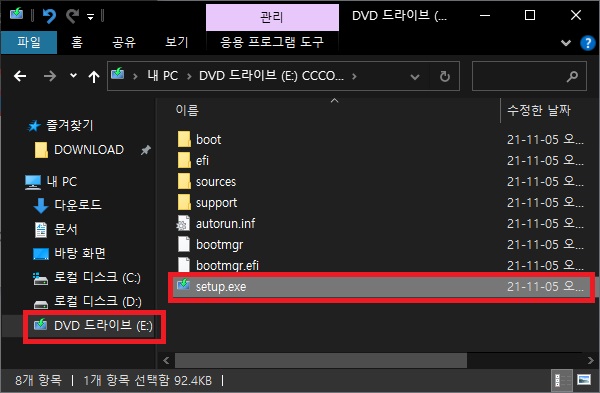
이후 안내대로 진행하면 윈도우10을 윈도우11로 업그레이드할 수 있다.
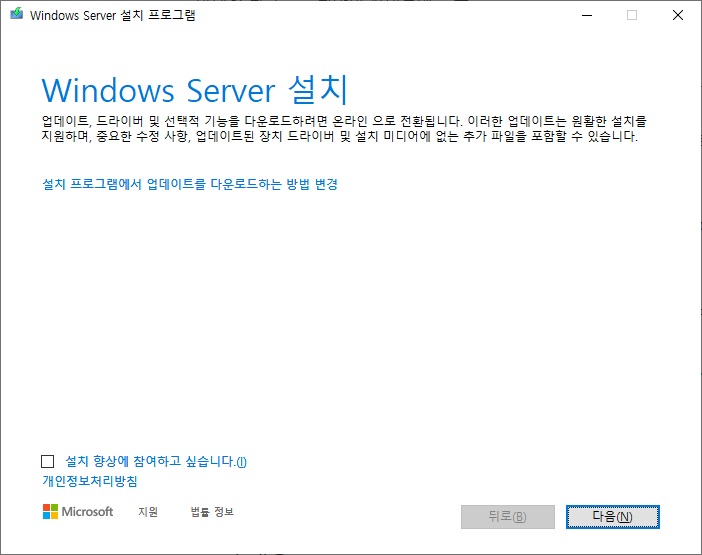
4. 우회 되돌리기.
윈도우11의 업그레이드를 완료했다면 tpm 우회 파일을 다시 실행하자.
자주색으로 된 [REMOVED]라는 메시지가 나타나면 우회를 위해 변경된 설정을 다시 되돌릴 수 있다.
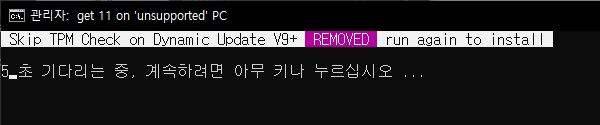
그 외 내용
윈도우11로 업그레이드한 이후에는 10일 이내에 다시 윈도우10으로 다운그레이드를 할 수 있다.
이 기간이 지나면 다시 다운그레이드는 불가능해지며 10일이라는 기간이 너무 짧다면 최대 60일까지 연장이 가능하니 설치 후에 우선적으로 60일까지 연장을 해두고 사용하는 것이 나중에 위해서도 좋지 않을까 한다.