윈도우에서 아이클라우드 메모 동기화 사용 방법
아이클라우드의 메모는 자동으로 동기화를 하기 때문에 맥북이나 아이패드, 아이폰 등 어떠한 애플 기기를 사용하든 확인과 사용이 쉽다.
하지만 이러한 동기화 기능은 윈도우의 아이클라우드 앱에서는 제공하지 않는데 윈도우 환경에서는 아이클라우드 앱을 사용하기보다는 아이클라우드의 홈페이지로 이동하여 메모를 사용하게 되면 동기화 사용이 가능하다.
윈도우에서 아이클라우드 메모 동기화 사용 방법
1. 아이클라우드 메모 페이지 접속.
크롬이나 엣지 등을 이용하여 아래의 링크를 클릭하여 아이클라우드 메모 페이지에 접속하고 로그인 하자.
로그인 시에는 [로그인 상태 유지]에 체크하고 로그인 과정에서 신뢰할 수 있는 브라우저로 선택하는 것이 편하다.
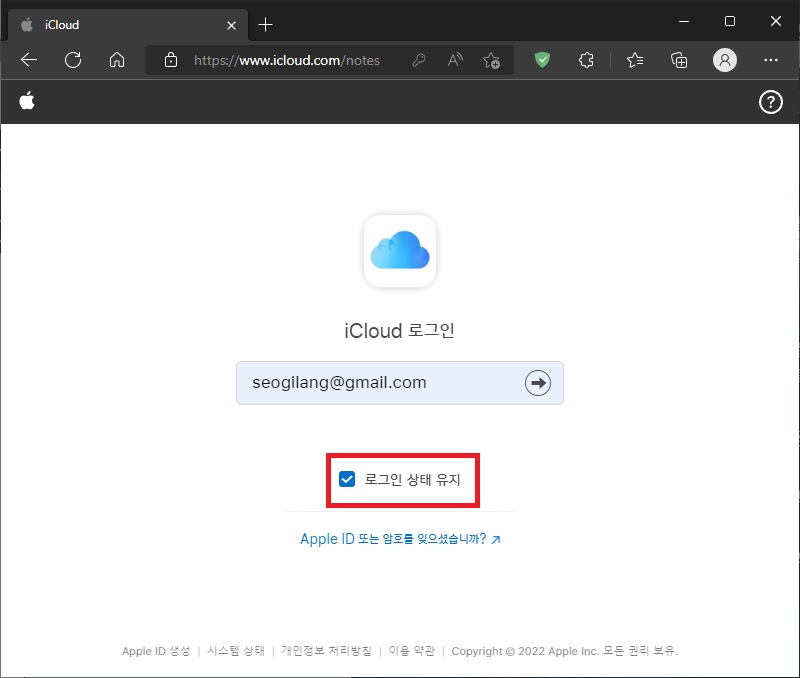
2. 메모 실행 아이콘 만들기.
로그인을 했다면 애플 기기에서 작성했던 메모들이 동기화되어 나타나는 것을 확인할 수 있을 것이다.
하지만 동기화가 가능하다고는 해도 아무래도 웹 페이지에 접속하는 방식이다 보니 실행이 불편하다고 느낄 수 있는데 이런 경우에는 웹 페이지를 프로그램처럼 실행할 수 있도록 실행 아이콘을 만들어두면 편하다.
웹 브라우저 별로 메뉴 명은 다르지만 방법자체는 크게 다르지 않다.
- 엣지
메뉴에서 [앱 -> 이 사이트를 앱으로 설치] 클릭.
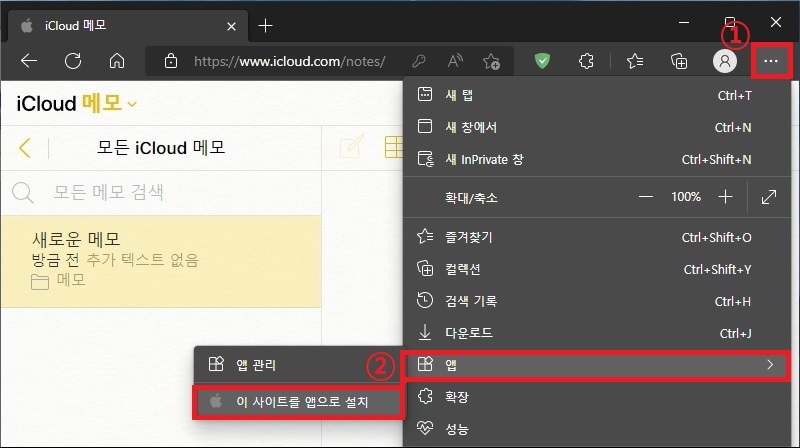
아이콘 이름을 확인하고 [설치] 버튼 클릭.
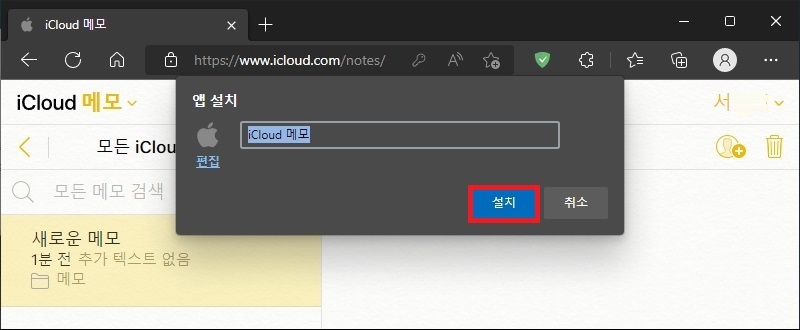
이후 작업 표시줄, 시작 화면, 바탕 화면 등에 실행 아이콘을 생성할 것인지의 여부와 윈도우 실행 시 자동으로 실행할 것인지의 여부를 설정해주면 된다.
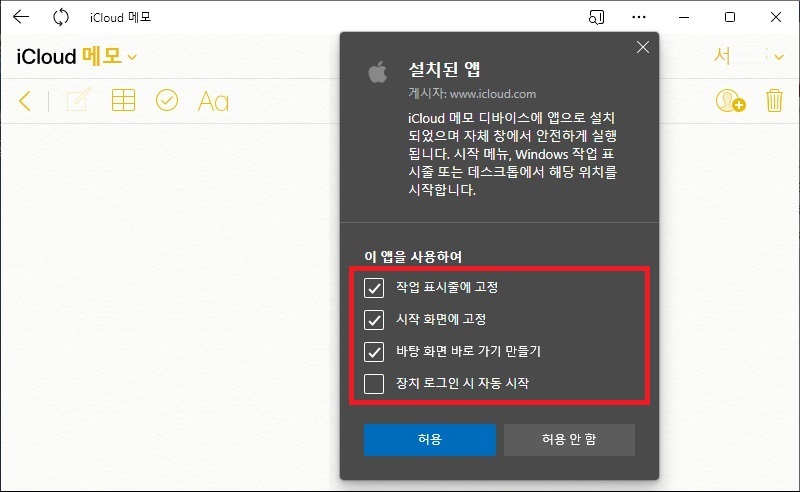
- 크롬
메뉴에서 [도구 더보기 -> 바로가기 만들기] 클릭.

아이콘 이름을 확인하고 [창으로 열기]을 체크 한 뒤 [만들기] 버튼 클릭.
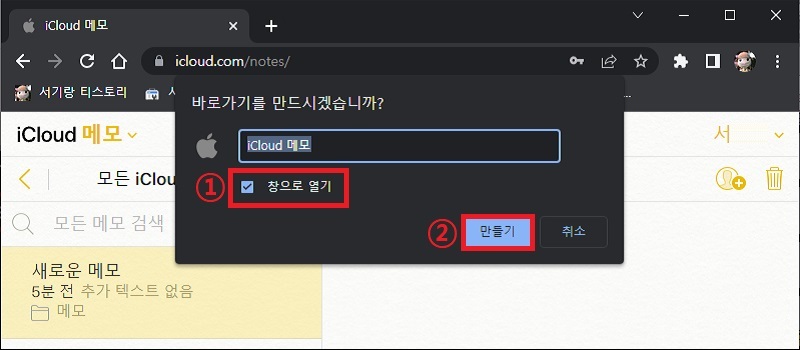
바로가기는 바탕화면에 바로 만들어진다.
그 외 내용
- 위 방법에서는 메모 페이지를 앱 아이콘으로 만들었지만 메모 외에 아이클라우드의 다른 메뉴들도 자주 사용한다면 메모 페이지가 아닌 아이클라우드 메인 페이지를 앱 아이콘으로 만드는 것이 더 편할 수도 있다.
- 확장 프로그램 중에는 아이클라우드를 사용할 수 있도록 도와주는 확장 프로그램도 있으니 이를 사용해보는 것도 좋다.
(확장 프로그램을 클릭하면 아이클라우드의 메뉴가 나타나는 방식이다.)