엑셀 셀 크기에 맞게 글을 조절하는 방법
엑셀을 작성할 때 셀을 넘어가는 글은 보통 글의 길이에 맞춰서 셀의 크기를 늘리는 경우가 많다.
하지만 글이 너무 길다면 무작정 셀의 크기를 늘리기보다는 반대로 셀의 크기에 맞춰 글자의 크기가 줄어들게 하거나 셀의 크기를 넘어가는 글자는 보이지 않게 하는 등의 설정을 하는 것도 좋은데 이와 관련된 설정은 생각보다 아주 간단하다.
엑셀 셀 크기에 맞게 글을 조절하기
처음에도 언급했지만 셀의 크기를 넘어가는 글은 셀 크기에 맞게 자동으로 글자 크기를 조절하도록 설정하거나 보이지 않도록 설정하는 방법이 있다.
상황에 따라서 두 방법 중 하나의 방법을 선택하면 되며 설정 방법은 간단하니 적용해보고 마음에 드는 방법을 사용하면 된다.
(동시에 적용은 불가능하다.)
1. 셀 크기에 맞게 글자 크기 자동 조절.
글을 조절하고자 하는 셀을 선택한 뒤 마우스 우클릭 메뉴를 열고 [셀 서식]을 실행하자.
(드래그하여 범위로 선택 해도 된다.)
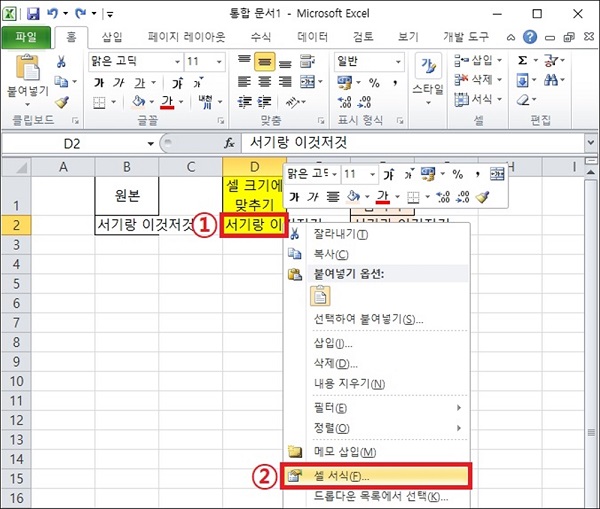
셀 서식 창이 나타나면 [맞춤] 탭으로 이동, [셀에 맞춤]을 클릭하여 체크하고 [확인] 버튼을 클릭하여 설정을 완료하자.
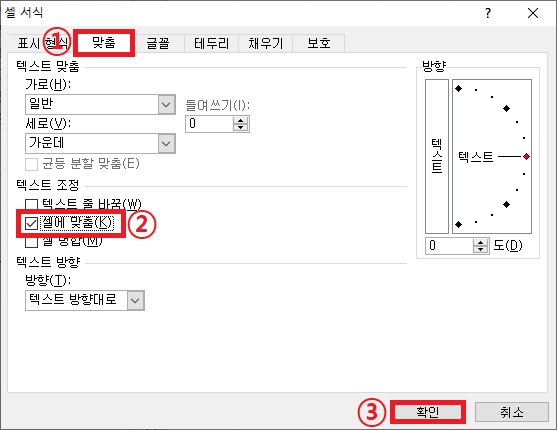
셀 안의 글을 확인해보면 셀의 크기에 맞춰 글자 크기가 조절되어 작아진 것을 확인할 수 있을 것이다.
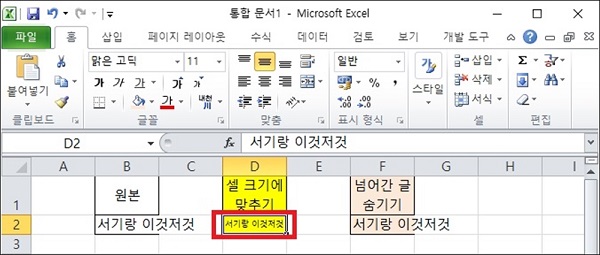
2. 셀 크기를 넘어가는 글자는 숨기기.
1과 마찬가지로 셀을 선택하고 마우스 우클릭 메뉴를 열고 [셀 서식]을 실행 하자.
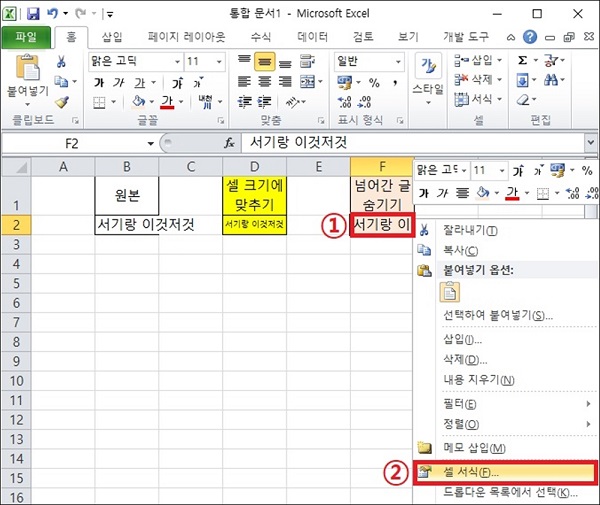
셀 서식 창이 나타나면 [맞춤] 탭까지 이동, 이번에는 텍스트 맞춤 부분에 있는 가로에 있는 값을 [채우기]로 변경하고 [확인] 버튼을 클릭하여 설정을 완료하자.
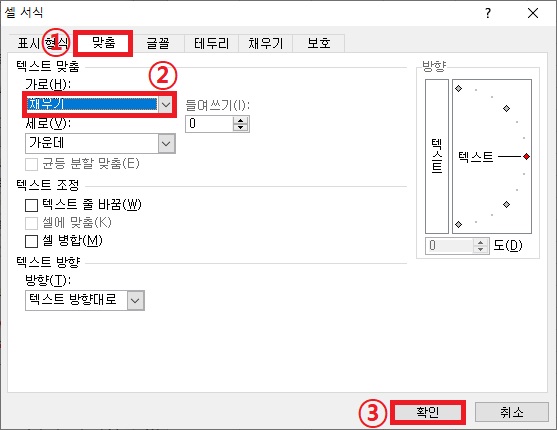
셀 안의 글을 확인해 보면 길어서 넘어가는 글자들은 보이지 않게 숨겨지는 것을 확인할 수 있을 것이다.

그 외 내용
위 두가지 방법 외에도 텍스트 맞춤 가로 부분을 설정하거나 셀에 맞춤을 체크하게 되면 셀의 크기를 넘어가는 글자는 자동으로 줄 바꿈 되도록 설정하는 것도 가능하니 이러한 설정을 이용하는 것도 좋지 않을까 한다.