윈도우10 특정 시작 프로그램을 지연 실행하는 방법
네트워크나 서비스 등 윈도우의 기능들이 정상적으로 동작이 된 뒤에 실행해야 하는 프로그램의 경우 시작 프로그램에 등록해 놓으면 프로그램이 제대로 실행되지 않는 경우가 있다.
이런 경우에는 부팅 후 기능들이 정상적으로 동작이 될 시간 동안 해당 프로그램이 지연 실행되도록 설정하면 되는데 이는 작업 스케줄러를 통해 시작프로그램으로 등록한 경우에만 설정이 가능하다.
특정 시작 프로그램을 지연 실행 하기
1. 시작 프로그램 등록 해제.
해당 방법은 작업 스케줄러를 통해 시작 프로그램을 등록하고 지연 시작이 되록하는 방법이기 때문에 작업 관리자의 시작프로그램, 사작 프로그램 폴더나 프로그램 자체 설정에서 프로그램이 실행되도록 설정을 해뒀다면 해제해야 한다.
2. 작업 스케줄러 실행.
시작에서 [작업 스케줄러]를 검색해서 실행하자.
(실행 창에서 [control schedtasks]를 입력해도 된다.)
3. 새 작업 만들기.
작업 스케줄러 창이 나타나면 시작 프로그램을 등록하기 위해 새 작업을 만들어야 한다.
왼쪽 트리 메뉴에 [작업 스케줄러 (로컬)]에서 마우스 우클릭 메뉴를 열고 [작업 만들기]를 클릭하자.
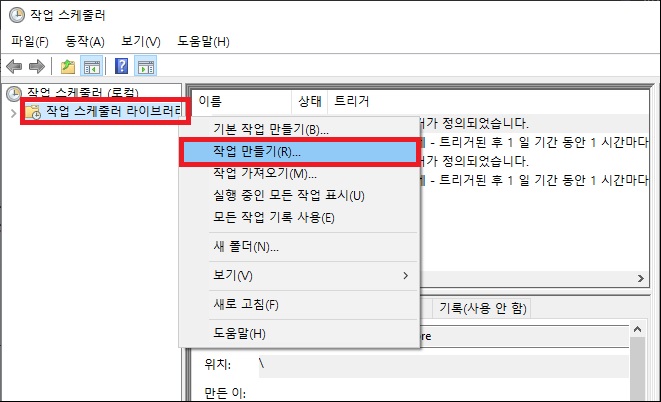
4. 작업 내용 설정.
각 작업 내용을 설정하면 된다.
- 일반.
작업의 이름과 설명 등을 자유롭게 설정하면 되며 관리자 권한 등이 필요한 프로그램이라면 작업을 실행할 때 사용할 사용자 계정을 관리자 계정으로 설정하면 된다.
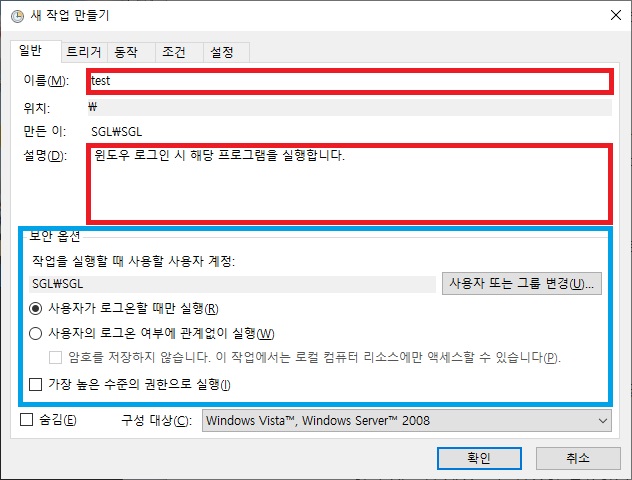
- 트리거.
[새로 만들기] 버튼을 클릭.
새 트리거 창이 나타나면 작업 시작 부분을 [로그온 할 때]로 변경하여 프로그램이 윈도우 부팅 시 시작되도록 설정한다.
또한 부팅 후 약간의 딜레이를 두고 프로그램을 실행되게 하려면 고급 설정에서 [작업 지연 시간]을 체크 후 원하는 시간을 선택하면 된다. (이 부분이 제일 중요하다.)
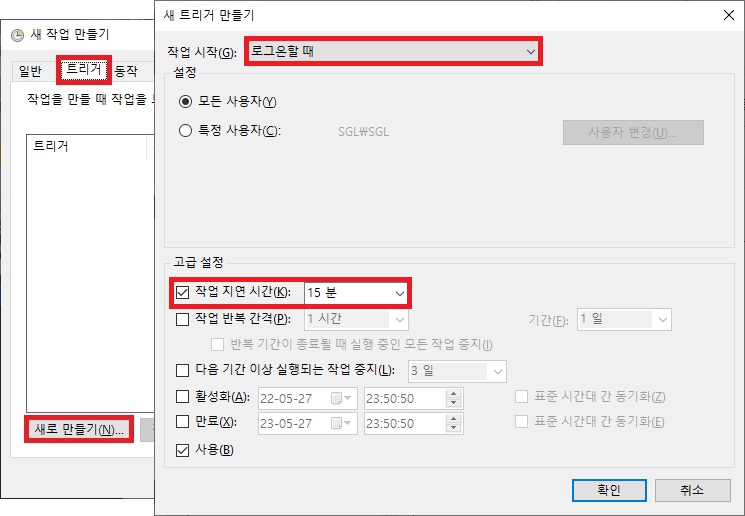
- 동작.
트리거와 마찬가지로 [새로 만들기 버튼을 클릭.
프로그램/스크립트 부분에 시작 프로그램으로 등록할 프로그램의 실행 파일을 찾아서 지정하면 된다.
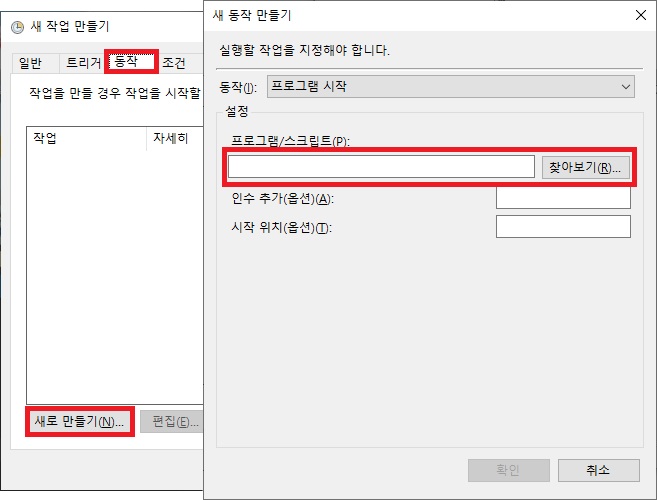
- 조건.
데스크탑 컴퓨터라면 딱히 설정할 부분은 없다.
노트북이라면 상황에 따라서 [AC 전원이 켜져 있는 경우에만 작업 시작] 부분의 체크를 하거나 해제 설정을 확인하는 것이 좋다.
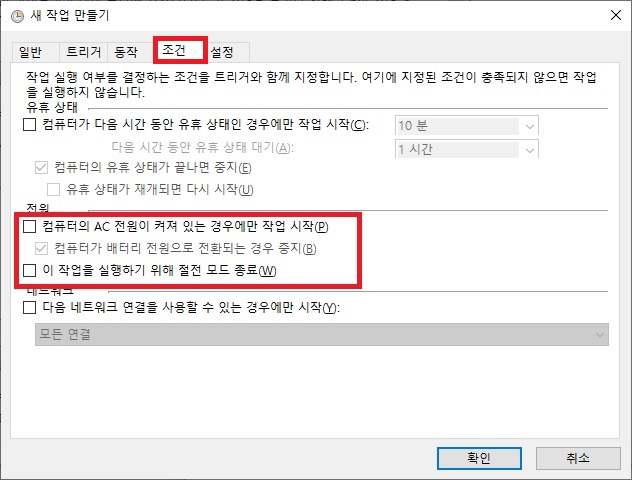
- 설정.
딱히 변경할 부분은 없으니 넘어가도 무방하지만 프로그램의 실행이 불안하다면 다시 시작 등의 설정을 해두는 것도 좋다.
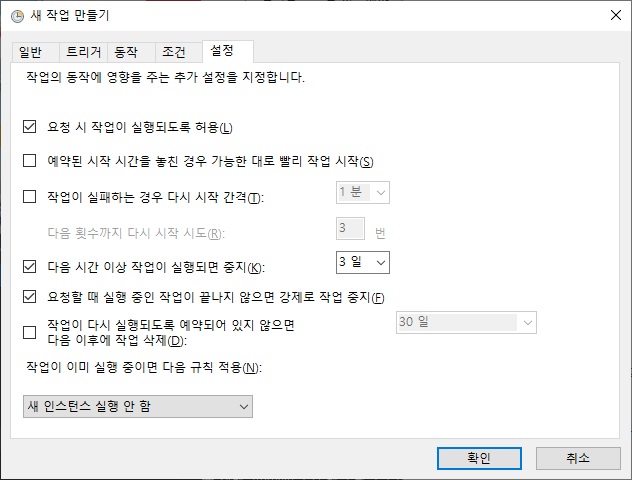
모든 탭의 설정을 확인했다면 [확인] 버튼을 클릭하여 작업을 만들면 된다.
작업을 만들었다면 작업 스케줄러를 통해 부팅 시 설정 한 시간만큼 지연되고 프로그램이 실행될 것이다.
그 외 내용
- 1번에서도 언급했지만 작업 스케줄러를 통해 시작 프로그램을 등록하는 것이기 때문에 기존에 시작 프로그램으로 등록되어있던 부분은 해제해야 한다.
그렇지 않다면 작업 스케줄러를 통해 실행되는 프로그램은 정상적으로 실행되지 않는다.