파워포인트 표 테두리 모양 둥글게 만드는 방법
파워포인트에서 표의 테두리는 직선으로 밖에 그릴 수 있다.
하지만 표를 복사하여 붙여 넣는 방식을 이용하면 표를 도형으로 변경할 수 있고 표가 도형으로 변하게 되면 테두리를 둥글게 만들 수도 있는데 조금 귀찮기는 하지만 방법 자체는 어렵지 않다.
표 테두리 둥글게 만들기
1. 완성된 표 복사 후 선택하여 붙여 넣기.
표를 도형으로 변경하게 되면 편집이 조금 불편해지기 때문에 내용을 모두 채워 넣고 완성한 표를 복사하는 것이 좋다.
완성된 표 [Ctrl + C]로 복사 한 뒤 파워포인트 상단의 [홈 -> 붙여 넣기 ▼ -> 선택하여 붙여넣기]를 클릭.
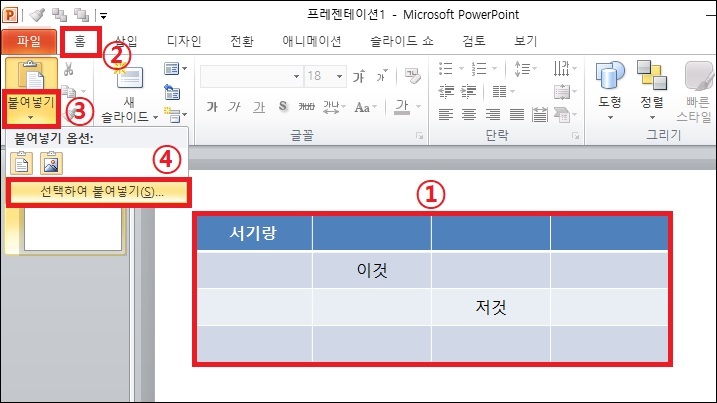
붙여넣기 창이 나타나면 [그림 (Windows 메타 파일)]을 선택하고 [확인] 버튼을 클릭하여 복사한 표를 붙여 넣자.
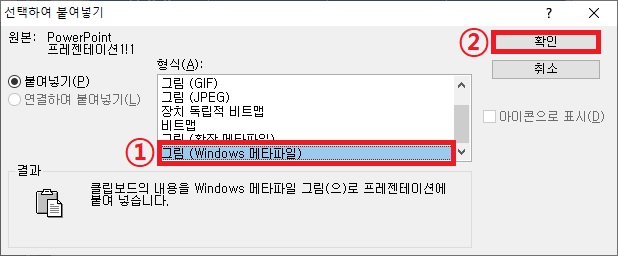
2. 그룹 해제하기.
선택하여 붙여 넣기를 했다면 마우스 우클릭 메뉴를 열고 [그룹 -> 그룹 해제]를 클릭하자.
그룹 해제를 했다면 같은 방법으로 한번 더 그룹 해제를 하자.
(같은 방법으로 두 번 해제하면 된다.)

3. 도형 모양 변경하기.
복사한 표를 그룹 해제했다면 표의 각 칸이 도형으로 분리된 것을 확인할 수 있을 것이다.
이제 테두리를 둥글게 하고자 하는 도형을 선택한 뒤 상단 메뉴에서 [서식 -> 도형 편집 -> 도형 모양 변경]을 클릭하고 [모서리가 둥근 직사각형]을 선택하자.
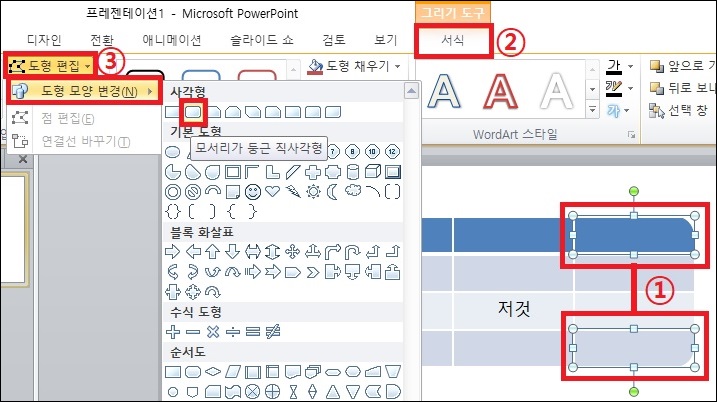
4. 테두리 둥글게 만들기.
도형을 변경했다면 해당 도형을 선택해 보자.
도형의 노란 부분을 클릭하고 조절하는 것으로 둥글기의 강도를 조절할 수 있다.

모서리가 둥근 직사각형으로 도형을 변경했다면 둥글기 조절은 오른쪽 상단만 조절할 수 있도록 고정되어있는데 이는 [서식 -> 회전]에서 [상하 대칭]이나 [좌우 대칭]으로 도형의 둥근 부분을 테두리에 맞게 조절하면 된다.
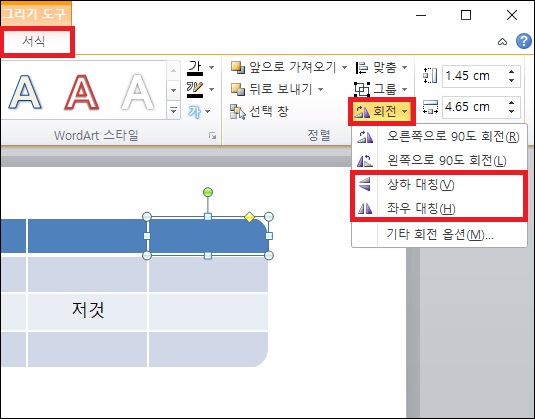
5. 그룹 묶기.
테두리 수정이 끝났다면 이후 편집을 생각해서 다시 그룹으로 묶는 것이 좋다.
해제된 표를 모두 선택한 뒤 마우스 우클릭 메뉴를 열고 [그룹 -> 재그룹]을 클릭하면 된다.
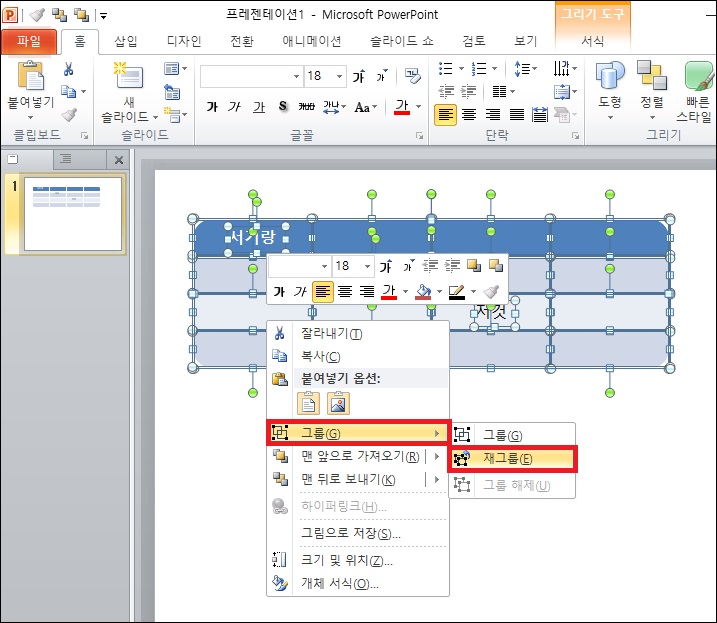
그 외 내용
- 표를 붙여 넣고 그룹을 해제할때 표에 배경색이 없으면 도형 단위가 아닌 선 단위로 그룹이 해제된다.
때문에 해당 방법을 사용하고자 한다면 표에 배경색을 지정해주는 것이 좋다.
- 표를 도형 형태로 붙여넣고 분해한 뒤 테두리를 변경하는 방법이다 보니 재그룹을 하더라도 표 형태일 때보다 내용을 편집하는데 불편한 부분이 많다.
때문에 처음에도 언급했듯이 표를 완성하고 마지막에 디자인의 변경이 필요할 때 해당 방법을 통해 테두리를 둥글게 만드는 것이 좋다.