스마트폰 보안 폴더 사용 설정 방법
보안 폴더는 스마트폰의 앱을 복사하여 보안 폴더로 지정하고 지정한 앱에서 저장하는 데이터는 별도로 관리하는 기능이라고 보면 된다.
이를 이용하면 사진이나 동영상, 연락처, 메일 등을 아무나 볼 수 없도록 암호를 설정하여 관리하는 것이 가능하며 사용하기에 따라서는 같은 앱을 동시에 실행하는 등의 작업도 가능하다.
보안폴더 설정 하기
1. 설정 앱 실행.
보안폴더와 관련된 설정은 설정 앱에서 할 수 있다.
우선 스마트폰에서 톱니바퀴 모양의 설정 앱을 찾아서 실행하자.
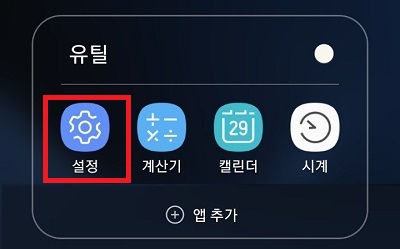
2. 보안폴더 메뉴 이동.
보안폴더 설정을 위해 해당 메뉴를 찾아 이동하자.
[잠금화면 및 보안 -> 보안 폴더] 혹은 [생체 인식 및 보안 -> 보안 폴더] 등 스마트폰의 기종이나 안드로이드 OS 버전에 따라 이동 메뉴는 조금 다를 수 있다.
(잘 못찾겠다면 설정 앱 상단에서 검색하는 게 가장 편할 것이다.)
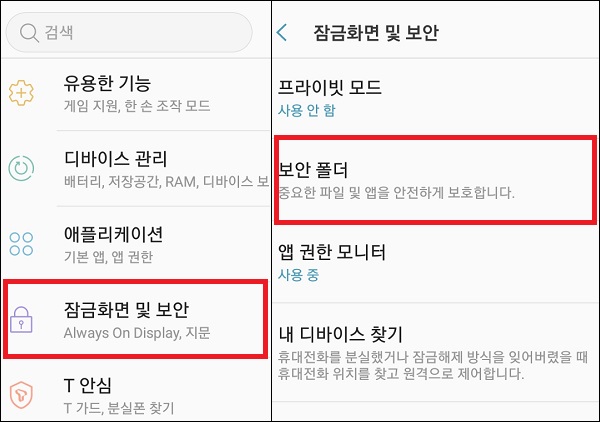
3. 보안 폴더 만들기.
보안 폴더를 실행하면 간단한 안내와 함께 보안 폴더로 지정한 앱을 실행할 때 사용할 보안 방식(패턴, PIN, 비밀번호)을 선택할 수 있다.
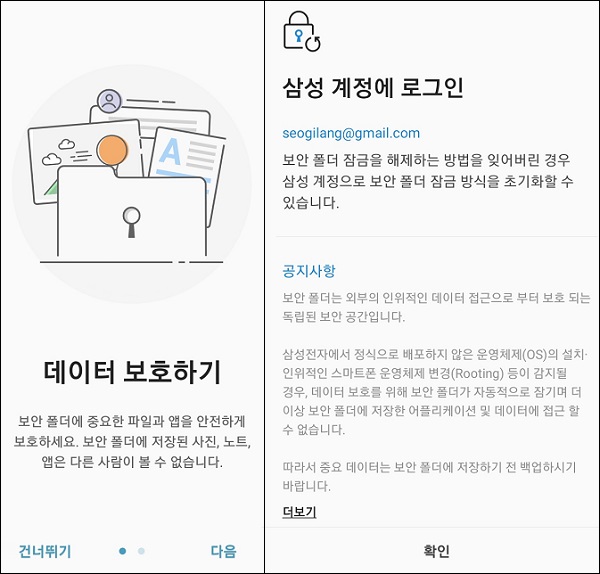
보안 방식을 선택하고 진행하면 잠시 뒤 보안 폴더를 생성하고 기본적인 앱을 추가한 형태로 설정은 완료되며 앱이나 파일을 추가하고자 한다면 상단의 메뉴를 통해 추가하면 된다.
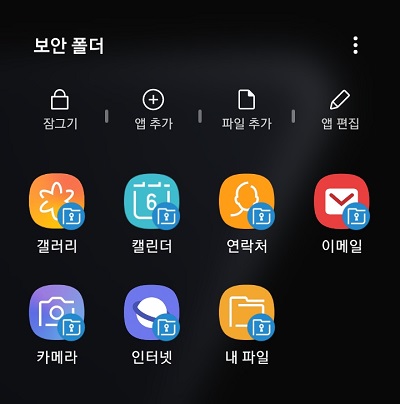
보안 폴더 사용하기
1. 보안 폴더 앱 실행.
보안 폴더로 지정한 앱은 스마트폰의 앱스에 추가된 보안 폴더 아이콘을 터치하고 실행할 수 있다.
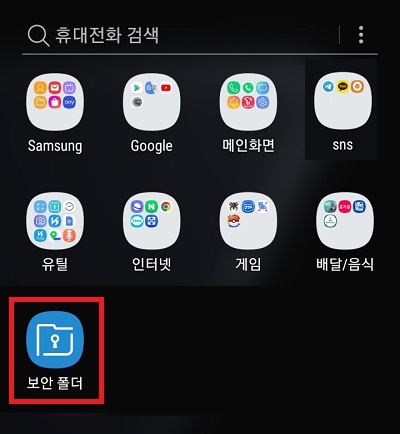
2. 빠른 실행 메뉴.
보안 폴더를 자주 실행한다면 스마트폰 상단의 빠른 설정창에 추가하여 사용하는 것도 가능하다.
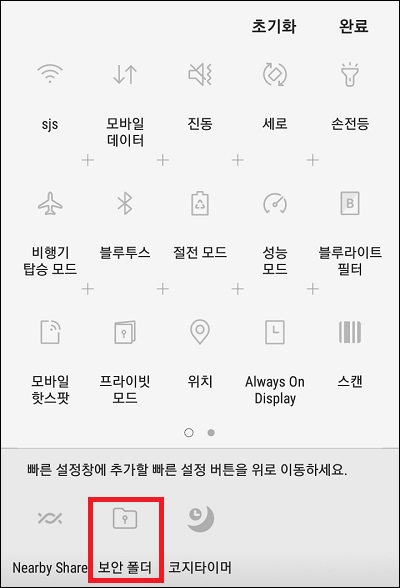
3. 자료 옮기기.
보안 폴더를 설정하게 되면 원본 앱과 보안 폴더에 복사된 앱 간에 자료를 옮기는 것이 가능하다.
예를 들어 사진의 경우 갤러리 앱을 통해서 보안 폴더에 추가한 갤러리 앱으로 이동할 수 있다.
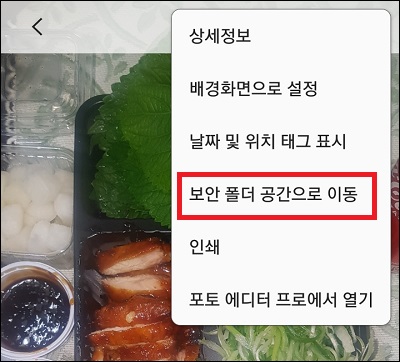
그 외 내용
처음에도 언급했지만 보안 폴더는 원본 앱을 보안 폴더에 복사하고 따로 관리하는 기능이다.
때문에 원본 앱의 실행 자체를 암호로 막을 수는 없는데 특정 앱 자체를 아무나 사용하지 못하도록 암호를 지정하고자 한다면 보안 폴더가 아닌 별도의 앱을 잠가주는 앱을 사용해야 한다.