윈도우10 작업표시줄 고정 바로가기 관리자권한으로 실행하는 방법
작업표시줄에 고정한 프로그램의 바로가기들은 마우스 오른쪽 버튼으로 메뉴를 열어도 관리자 권한으로 실행하는 메뉴가 보이지 않아 관리자 권한으로 실행은 불가능한 것처럼 보인다.
하지만 이는 작업표시줄의 특성상 관련된 메뉴가 먼저 나타나는 것으로 메뉴가 열린 상태에서 메뉴를 한번 더 열면 관리자 권한으로 실행을 할 수 있으며 메뉴를 열지 않아도 단축키를 이용해 바로가기를 실행하거나 바로가기를 설정하는 방법으로 관리자 권한으로 실행이 가능하다.
작업표시줄 고정 바로가기 관리자 권한으로 실행하기
1. 메뉴를 한번더 열기.
작업표시줄에 고정한 바로가기는 마우스 오른쪽 버튼으로 메뉴를 열면 바로가기 아이콘과 작업표시줄에 고정, 두 개의 메뉴밖에 나타나지 않는다.
이 메뉴가 열린 상태에서 다시 바로가기 아이콘에 마우스 커서를 올리고 마우스 오른쪽 버튼을 클릭하면 추가로 메뉴가 나타나는데 여기서 여기서 관리자 권한으로 실행을 클릭하면 된다.
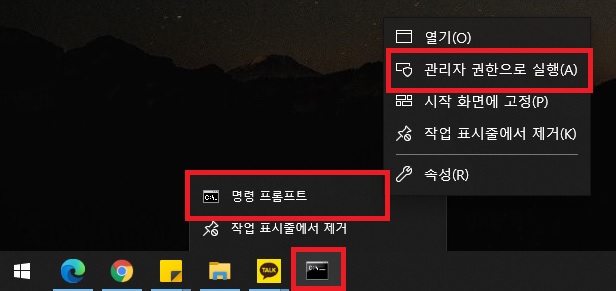
2. 단축키로 실행.
제일 간단한 방법으로 단축키를 이용하여 실행하는 방법이 있다.
작업표시줄의 바로가기를 실행할때 키보드의 [Ctrl + Shift]를 누른 상태에서 바로가기를 클릭하고 실행하면 프로그램이 관리자 권한으로 실행이 된다.
(작업표시줄의 바로가기 뿐만 아니라 대부분의 바로가기에 사용할 수 있는 관리자 권한 실행 단축키라고 보면된다.)
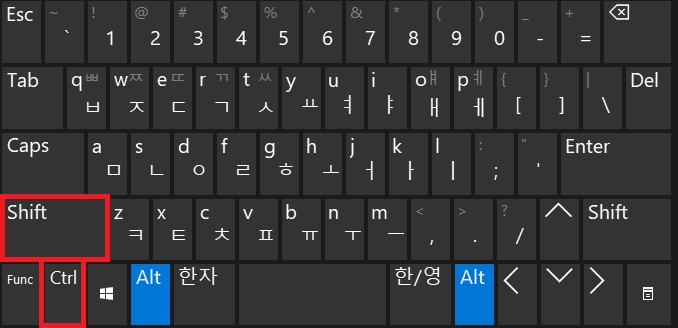
3. 바로가기 설정.
작업표시줄에 고정해둔 프로그램의 바로가기가 무조건 관리자 권한으로만 실행하는 프로그램이라면 바로가기를 설정하여 실행하면 항상 관리자 권한으로 실행되도록 하는 것도 좋다.
방법은 아래와 같다.
|
바탕화면에 프로그램의 바로가기를 만든 뒤 마우스 오른쪽 버튼으로 메뉴를 열고 속성을 실행. |
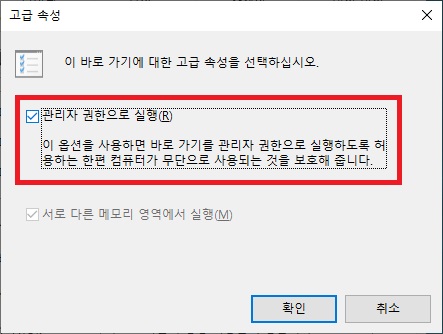
조금더 자세한 방법을 보고자 한다면 아래의 글을 참고하면 도움이 될 것이다.
그 외
가끔 관리자 권한으로 실행하는 프로그램이라면 1번과 2번 방법을 사용하는 것이 좋으며 항상 관리자 권한의 실행이 필요한 프로그램이라면 3번 방법을 이용하는 것이 좋다.
해당 방법들을 알아두면 작업 관리자에서 실행뿐만 아니라 평소에 관리자 권한 실행을 조금 더 편리하게 할 수 있으니 이 외에 윈도우를 사용하는 데에도 도움이 되지 않을까 한다.