노트북 오디오 출력장치 드라이버 설치 문제 해결 방법
노트북에 윈도우를 처음 설치한 경우 작업표시줄의 스피커 모양에 x표시가 나타나면서 소리가 나지 않는 경우가 있다.
이런 경우 여기에 마우스 커서를 이동하면 '오디오 출력장치가 설치되어 있지 않습니다.'라고 나오는데 이는 노트북에 오디오 드라이버를 설치하지 않아서 발생하는 문제라고 보면 되며 오디오 드라이버를 설치하는 것으로 문제를 해결할 수 있다.
노트북 오디오 출력장치 드라이버 설치 문제 해결 방법
1. 윈도우 업데이트 사이트 이동.
윈도우10은 기본적인 드라이버들을 자동으로 찾아서 설치해준다.
오디오 드라이버도 예외는 아닌데 노트북에 별다른 문제가 있는 것도 아닌데 오디오 드라이버가 설치되지 않았다면 보통 윈도우가 최신 버전이 아니기 때문이라고 생각하면 되고 최신 버전으로 업데이트를 하면 된다.
업데이는 보통 시스템에서 업데이트를 확인하는 것이 보통이지만 윈도우10의 버전이 너무 낮다면 업데이트 확인이 안 될 수 있기 때문에 윈도우 업데이트 도우미를 통해 업데이트를 진행하는 것이 가장 좋다.
우선 아래의 링크를 클릭하여 윈도우의 업데이트 사이트로 이동하도록 하자.
2. 업데이트 도우미 다운로드 실행.
페이지가 나타나면 [지금 업데이트] 버튼을 클릭하여 파일을 다운로드하고 바로 실행하도록 하자.
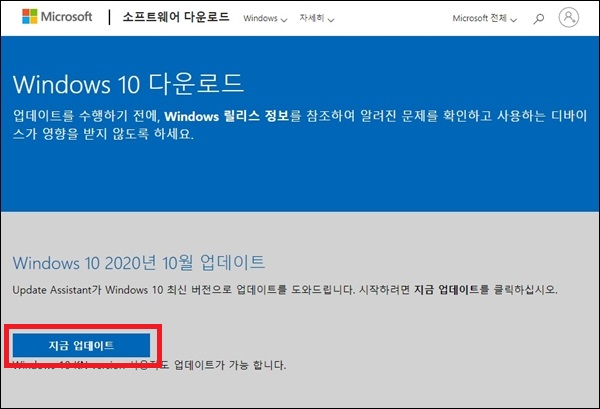
3. 업데이트 진행.
파일을 실행했다면 도우미의 안내대로 업데이트를 진행하면 되며 기다리는 시간 외에는 크게 어려운 부분은 없을 것이다.
(다만 윈도우 버전이 많이 낮다면 시간이 생각보다 오래 걸릴 수도 있다.)
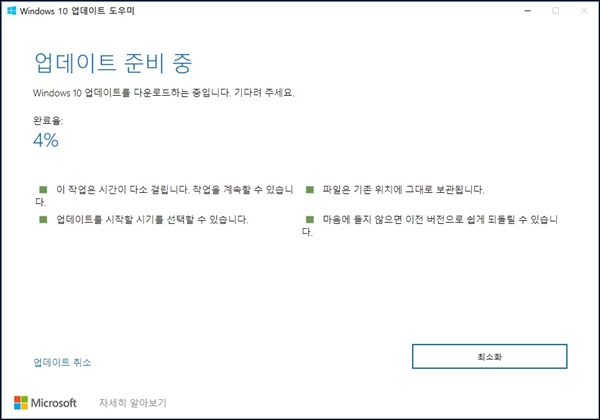
4. 재시작 확인.
업데이트가 완료되면 컴퓨터를 재시작한 뒤 노트북의 오디오가 정상적으로 작동되는지 확인해보면 된다.
(재부팅 후 조금 기다려야 될 수도 있다.)
- 노트북 제조사 유틸리티 이용.
최신 윈도우 업데이트까지 진행했지만 여전히 오디오에 문제가 있다면 노트북 제조사에서 제공하는 유틸리티를 통해 오디오 드라이버의 설치를 시도해보는 것이 좋다.
예를 들어 삼성 노트북의 경우에는 Samsung update라는 유틸리티를 이용하면 한 번에 노트북의 드라이버를 설치하는 것도 가능하다.
(어쨌든 오디오 드라이버를 설치하기 위해서는 윈도우10을 최신버전으로 유지하는 것이 좋기 때문에 업데이트로 해결이 안된다고 상심할 필요는 없다.)
그 외
윈도우10의 업데이트만 잘했어도 보통 오디오 드라이버는 잘 찾아서 잡아주기 때문에 드라이버와 관련된 문제는 발생하지 않는다.
하지만 그럼에도 문제가 발생한다면 드라이버를 다시 설치하는 것이 좋은데 일반 데스크탑 컴퓨터와는 다르게 노트북의 경우에는 3dp chip을 이용해도 드라이버를 찾지 못하는 경우가 많기 때문에 노트북의 드라이버 설치는 노트북 제조사에서 제공하는 유틸리티를 이용하는 것이 좋다.