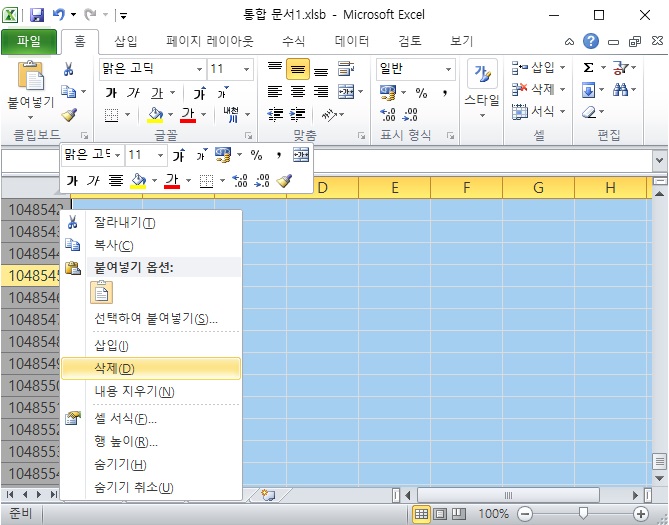엑셀 파일 용량 줄이기 설정 방법
엑셀 문서를 작성 후 저장을 해보면 생각보다 큰 용량으로 파일이 저장되는 경우가 있다.
물론 파일의 내용이 많거나 이미지가 많다면 용량이 커지는 것은 어쩔 수 없는 일이긴 하지만 아무리 생각해도 너무 과도하게 용량이 증가한 것 같다면 용량을 줄이기 위한 시도를 하는 것이 좋을 것이다.
(기본적으로 용량이 많으면 데이터를 불러오는 데에도 시간이 많이 걸린다.)
엑셀 파일 용량 줄이기 설정 방법
1. 저장 형식 변경.
일반적으로 엑셀 파일을 저장하게 되면 xlsx의 파일 형식으로 저장이 되는데 저장할 때 파일 형식을 xlxb로 변경하여 저장하게 되면 간단하게 엑셀 파일의 용량을 줄일 수 있다.
xlxb는 엑셀 파일을 바이너리 형식으로 저장하여 용량이 줄어들고, 데이터 로딩 속도와 계산 속도에 이점을 얻을 수 있으며 매크로 역시 지원된다.
다만 낮은 버전의 엑셀(2003 이하)이나 다른 스프레드 시트 프로그램과의 호환성이 떨어지며 간혹 외부 프로그램에서 xlxb파일을 불러오는 경우 문제가 발생할 수 있다.
때문에 xlxb가 무조건 좋다고 볼 수는 없으며 사용 환경에 따라서 사용해야 한다.
형식 변경은 엑셀 파일을 저장할때 [다른 이름으로 저장]을 선택한 뒤 파일 형식을 xlxb로 변경하고 저장하면 된다.
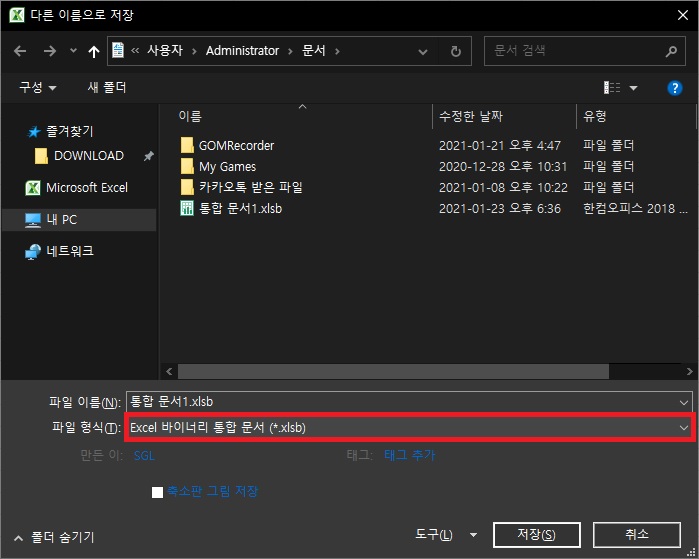
2. 이미지 압축.
텍스트 데이터와 비교하면 이미지는 용량을 많이 차지하기 때문에 대부분의 문서 프로그램이 그렇듯 엑셀 역시 문서에 이미지가 포함되어 있다면 설정을 통해 압축을 해주는 것이 좋다.
이미지 압축은 기본 설정을 변경하여 항상 적용되게 할 수도 있고, 저장하는 엑셀 문서 따라서 설정할 수 있다.
- 기본 압축 설정
기본 설정을 변경하고 싶다면 [엑셀 옵션 - 고급]에서 이미지 크기 및 품질 부분의 기본 대상 출력 설정을 변경하면 된다.
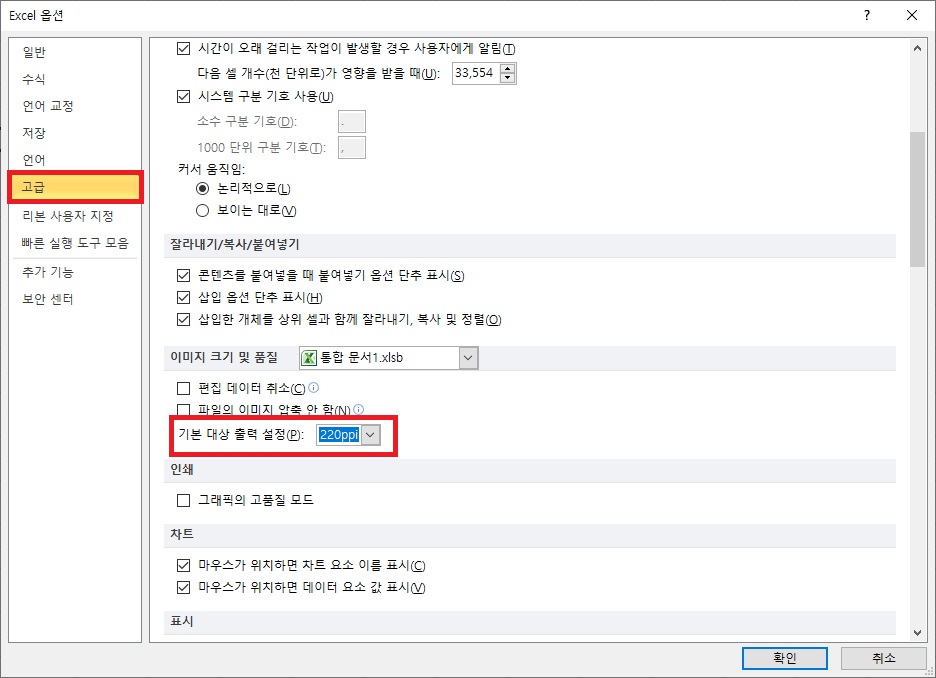
- 저장할 때 압축 설정
이미지 압축은 [다른 이름으로 저장]을 실행하고 창이 나타나면 [도구 - 그림압축] 클릭.
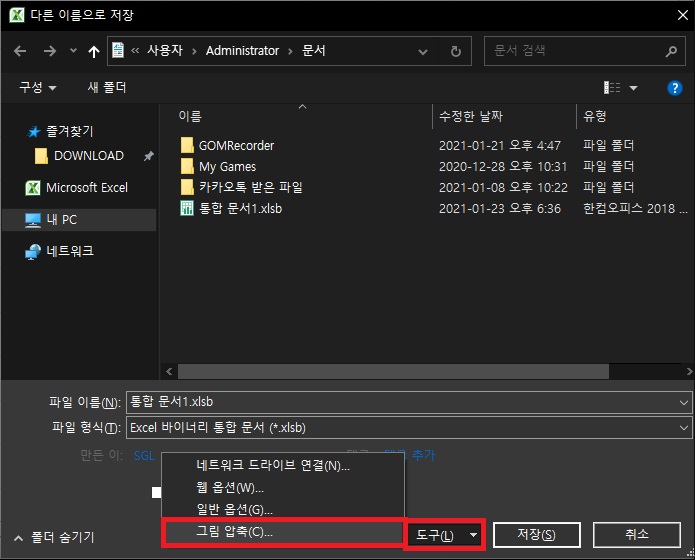
압축 옵션에서는 잘려진 그림 영역 삭제를 체크(기본 체크되어 있다.), 대상 출력에서는 화면이나 전자 메일 등을 선택하고 확인을 클릭.
이후 파일을 저장하면 된다.
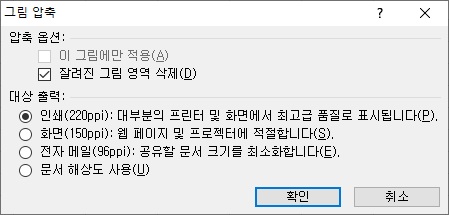
그 외
보통은 위의 두 가지 방법만 활용하면 엑셀 파일의 용량을 많이 줄일 수 있다.
하지만 사람들을 거쳐가며 오래 사용한 엑셀 파일의 경우에는 많은 수정을 거치다 보니 예전에는 사용했지만 현재에는 사용하지 않는 개체 속성이나 사용하지도 않는 셀에 공백이 있어 쓸데없이 용량을 차지하는 경우가 있을 수 있다.
개체의 경우에는 [Ctrl + G]를 눌러 이동 창을 열고, 옵션을 선택하여 개체를 체크하면 현재 엑셀에 있는 개체들이 선택되는데 이 상태에서 일부 사용하지 않는 개체들이 보이면 찾아서 삭제하면 된다.
(모두 사용하지 않으면 [Delete]를 눌러 바로 삭제하면 된다.)
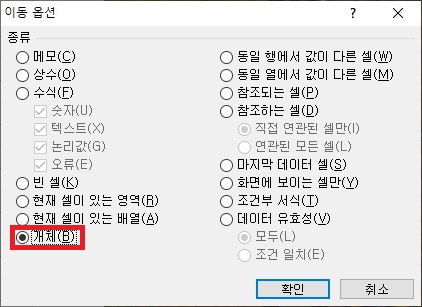
사용하지 않는 셀에 공백이 있는 경우는 찾기 힘들다 보니 [Ctrl]과 [Shift]를 이용하여 빈 공간을 모두 선택 후 셀 전체를 한번 싹 삭제하는 것이 좋다.