엑셀 셀을 넘어가는 텍스트 숨기는 방법
엑셀에서 셀의 크기를 넘어가는 텍스트를 입력하는 일은 아주 흔하다.
이런 경우 모든 텍스트가 보이도록 셀의 크기를 조절하기도 하지만 텍스트가 너무 많거나 중요하지 않은 내용이라면 넘어가는 텍스트는 숨기는 경우도 많다.
목차 (Contents)
엑셀 셀을 넘어가는 텍스트 숨기기
- 서식을 변경하여 숨기기.
가장 무난한 방법으로는 서식을 변경하여 넘어가는 텍스트를 숨기는 것이다.
텍스트가 넘어가는 셀을 모두 선택 한 뒤 [Ctrl + 1]을 누르거나 마우스 우클릭 메뉴에서 [셀 서식]을 클릭.
그다음 셀 서식 창이 나타나면 [맞춤] 탭으로 이동한 뒤 텍스트 맞춤 가로 부분을 [채우기]로 변경하자.
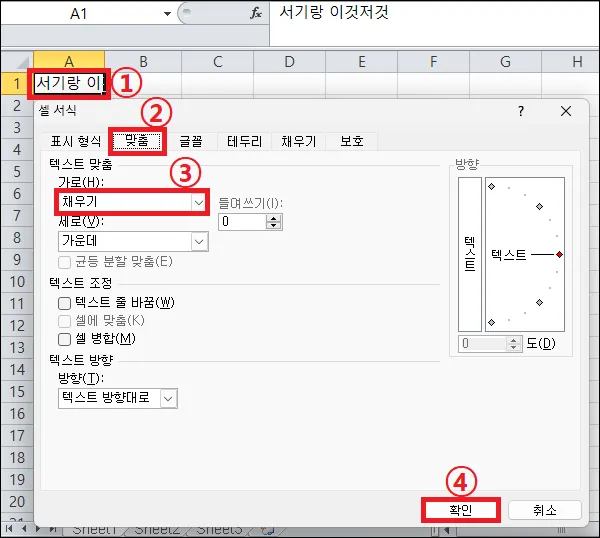
- 빈 셀에 공백 값 입력해서 숨기기.
셀에 아무런 설정을 하지 않았을 때 텍스트가 셀을 넘어가는 경우는 오른쪽(정렬 기준에 따라서는 왼쪽)에 아무런 값이 없는 경우이다.
이러한 특성을 알고 있다면 텍스트가 넘어간 셀의 오른쪽 셀에 보이지 않는 공백 값을 넣어 텍스트를 숨길 수 있다.
(꼭 공백일 필요는 없고 보이지 않는 텍스트나 특수 문자를 넣어도 된다)
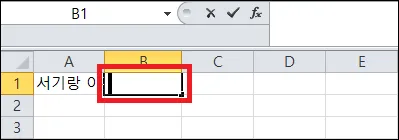
- 자동 줄 바꿈으로 숨기기.
채우기를 설정했던 셀 서식의 맞춤 탭을 보면 텍스트 조정 부분에 [텍스트 줄 바꿈]이 있다.
이를 체크하면 셀의 너비를 넘어가는 텍스트를 입력하는 경우 자동으로 줄 바꿈이 되는데 그다음 셀의 높이를 강제로 조절하면 너비를 넘어가는 텍스트를 숨길 수 있다.
(높이를 조절하면 고정이 되기 때문에 개인적으로 선호하는 방법은 아니다)

그 외 내용
위 방법 중 사용하기 편한 방법을 사용하면 된다.
다만 서식에서 텍스트 맞춤을 변경하는 경우 정렬이 채우기로 된 것이기 때문에 오른쪽, 왼쪽, 가운데 등의 정렬을 할 수 없다.
때문에 셀에 입력하는 텍스트의 내용이 차이가 심해서 별도의 정렬이 필요한 경우에는 빈 셀에 공백을 넣는 방법이나 자동 줄 바꿈을 이용하여 셀을 넘어간 텍스트를 숨기는 것이 좋다.
이 외에도 텍스트의 크기는 상관 없고 숨기는 것이 아닌 단순히 넘어가지 않게 하는 것이 목적이라면 [셀에 맞춤]을 사용하는 것도 방법이 될 수 있다.