윈도우11 강제 안전모드 부팅하는 방법
윈도우에 문제가 생겼을 때 마지막으로 해결을 시도해볼 만한 환경은 안전모드 부팅이 아닐까 한다.
안전모드에 진입하는 방법은 몇 가지가 있는데 정상적인 부팅이 가능한 상태라면 윈도우의 기능을 통해 안전모드 부팅하면 되지만 그렇지 않은 상태라면 컴퓨터를 비정상 종료하여 윈도우의 고급 시작 옵션을 실행한 뒤 안전모드 부팅을 진행해야 한다.
※ 비정상 종료는 컴퓨터가 온전히 부팅되기 전에 리셋이나 전원 버튼을 눌러 컴퓨터를 몇번 다시 켰다 껐다 하는 것이기 때문에 재수 없으면 문제 해결을 하려다 윈도우 자체를 날려먹거나 컴퓨터 자체에 무리가 올 수 있다.
도저히 답이 없을때나 시도해 보자.
윈도우11 강제 안전모드 부팅하기
1. 컴퓨터 비정상 종료하기.
컴퓨터가 켜진 상태에서 전원 버튼을 10초 정도 길게 눌러 끄자.
그 다음 다시 컴퓨터를 켜고 윈도우 로고, 혹은 컴퓨터 제조 업체의 로고가 나타나면 다시 전원 버튼을 길게 눌러서 끄자.
이 행동을 3~4회 정도 반복한 뒤 컴퓨터를 켜면 파란 바탕의 윈도우의 옵션 선택 화면이 나타날 것이다.
2. 옵션 선택에서 재부팅.
옵션 선택 화면으로 진입했다면 [문제해결 -> 고급 옵션 -> 시작 설정] 순으로 클릭하고 [다시 시작] 버튼을 눌러 재부팅을 하자.
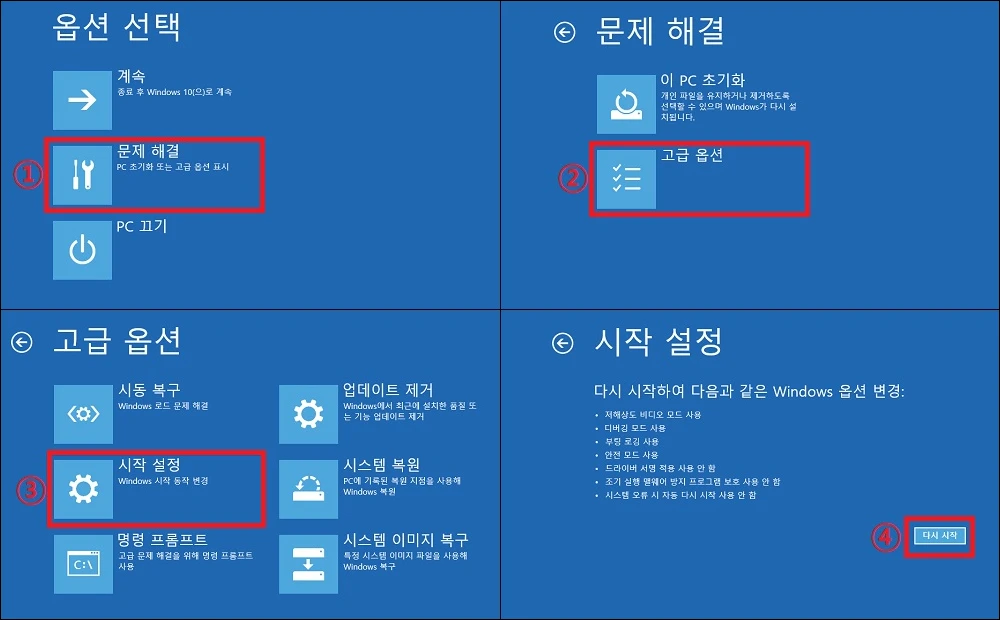
3. 안전 모드 부팅.
컴퓨터가 재부팅 되면 시작 설정 화면이 나타나며 여기서 [4, 5, 6] 중 하나를 골라 안전 모드로 진입하면 된다.
(인터넷을 사용해야 하는 상황이 아니라면 4번을 선택하는 것이 좋다.)
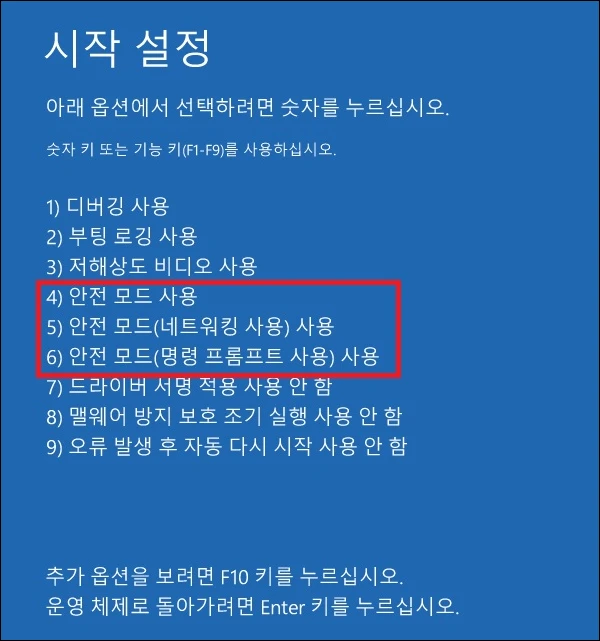
그 외 내용
- 옵션 선택을 통해 안전 모드 부팅을 시도했지만 안전 모드조차 부팅이 안 되는 경우도 있다.
이런 경우에는 포맷 후 윈도우를 재성치하는 것이 최선이지 않을까 한다.
(물론 찾아보면 방법은 있겠지만 그 시간과 노력보다는 포맷이 더 빠를 것이다.)
- 윈도우11의 설치 USB를 통해 설치 화면으로 접속한 뒤 [Shift + F10]을 누르면 cmd 창을 띄울 수 있다.
때문에 cmd 명령어를 통해 문제 해결이 가능한 상황이라면 비정상 종료를 통해 강제로 안전 모드 부팅을 하는 것보다 설치 USB를 사용하는 것이 안정성 면에서 훨씬 좋다.
- 윈도우10도 같은 방법으로 안전 모드 부팅이 가능하다.