파워포인트 단축키 설정 빠른 실행 도구 추가 방법
파워포인트에서 기본적으로 지정되어 있는 단축키 중에는 누르기 힘들거나 익숙하지 않아 사용이 힘든 단축키들도 있다.
이런 단축키들은 가끔 사용한다면 크게 문제 되지 않겠지만 자주 사용한다면 불편하다 보니 잘 사용하지 않게 되는 경우가 많은데 자주 사용하는 단축키가 누르기 불편하거나 아무리 사용해도 익숙해지않는다면 다음의 방법으로 빠른 실행 도구에 기능을 추가하여 단축키를 간단하게 변경해보는 것은 어떨까 한다.
(워드나 엑셀 등 MS오피스라면 비슷한 방법으로 단축키 설정이 가능하다.)
파워포인트 단축키 설정 하기
1. 파워포인트 옵션 실행.
우선 파워포인트의 상단에 메뉴에서 [파일]을 클릭하고 [옵션]을 실행하도록 하자.
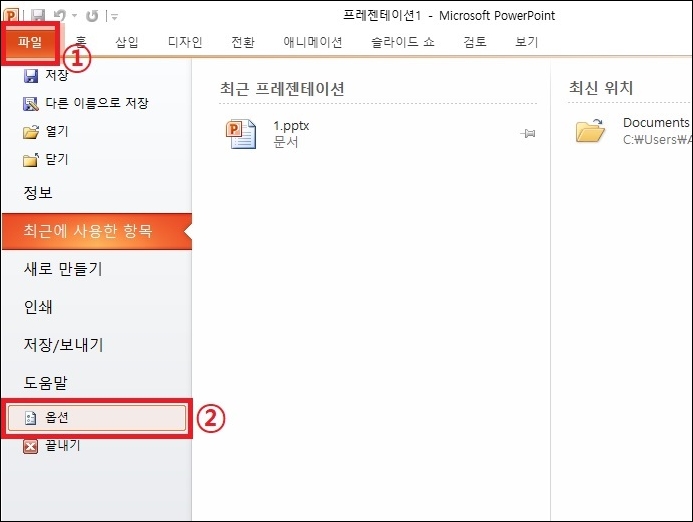
2. 빠른 실행 도구 모음.
파워포인트의 옵션창이 나타나면 왼쪽의 메뉴에서 [빠른 실행 도구 모음]을 클릭하여 이동한 뒤 단축키를 설정하고자 하는 기능을 사용자 지정에 [추가]하여 단축키를 지정하면 된다.
(원하는 기능이 보이지 않는다면 다음에서 명령 선택 부분의 메뉴를 변경해가면서 찾아보도록 하자.)
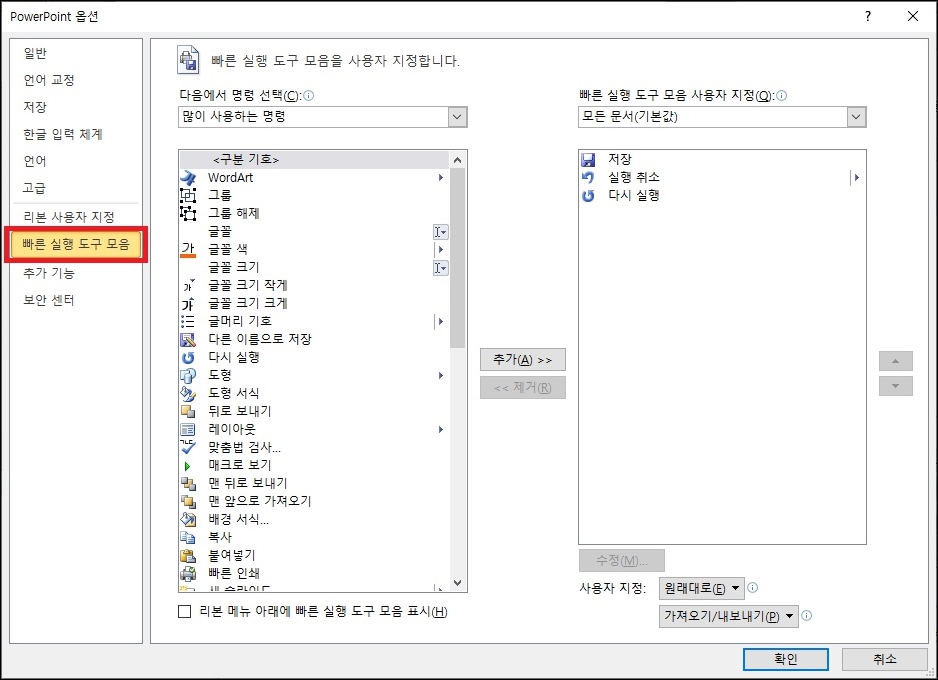
단축키는 사용자가 임의로 변경은 불가능하며 [Alt + 숫자] 형태로 지정되는데 숫자는 가장 위에 있는 기능이 1번, 그다음 순서대로 지정된다.
때문에 기본적으로 설정되어있는 도구는 저장, 실행 취소, 다시 실행은 평소에도 사용하기 쉬운 단축키를 가지고 있다보니 도구 모음에서는 제거하고 필요한 다른 기능들을 도구 모음에 넣어 단축키로 사용하는 것을 추천한다.

3. 단축키 사용.
빠른 도구모음에 단축키를 지정했다면 파워포인트 상단 제목 표시줄 왼쪽에 조그마하게 아이콘이 표시된다.
단축키는 여기 표시된 아이콘 순서대로 [Alt + 숫자] 조합으로 사용하면 된다.
그 외 내용
- 빠른 실행 도구 모음은 단축키를 직접 지정할 수는 없지만 [Alt + 숫자] 조합으로 사용이 가능하기 때문에 사용에 크게 불편함은 없지 않을까 한다.
다만 기능을 많이 추가하게 되면 단축키를 한손으로 누르기 힘든 상황도 발생하다 보니 잘 생각해서 지정하는 것이 좋다.
- 빠른 실행 도구모음에 추가한 기능들은 단축키 외에도 클릭하여 실행이 가능하다.
기능은 추가했지만 단축키를 누르기 힘들다면 직접 클릭하여 실행하는 것도 좋다.
- 파워포인트 문서 별로 각각의 빠른 실행 도구 모음의 단축키를 지정하고 싶다면 옵션에서 단축키를 지정할 때 빠른 도구 모음 사용자 지정 부분을 해당 문서로 지정하면 된다.