윈도우10 작업표시줄 창 그룹 겹침 설정 방법
탐색기나 인터넷 등 윈도우에서 실행 중인 각종 프로그램들은 작업표시줄(Task Bar)에 표시된다.
이를 통해서 실행중인 프로그램이 무엇인지 확인하거나 활성화 중인 프로그램의 전환을 할 수 있는데 윈도우10의 기본 설정은 실행 중인 프로그램의 성격이 같다면 작업표시줄에는 그룹으로 묶어서 겹친 상태로 표시하게 되어있지만 창이 겹쳐서 보이는 게 싫다면 설정을 통해서 변경이 가능하다.
작업표시줄 창 그룹 겹침 설정
1. 작업표시줄 설정 실행.
우선 작업표시줄에서 마우스 오른쪽 버튼으로 메뉴를 열고 메뉴 가장 하단에 있는 [작업표시줄 설정]을 클릭하여 실행하도록 하자.
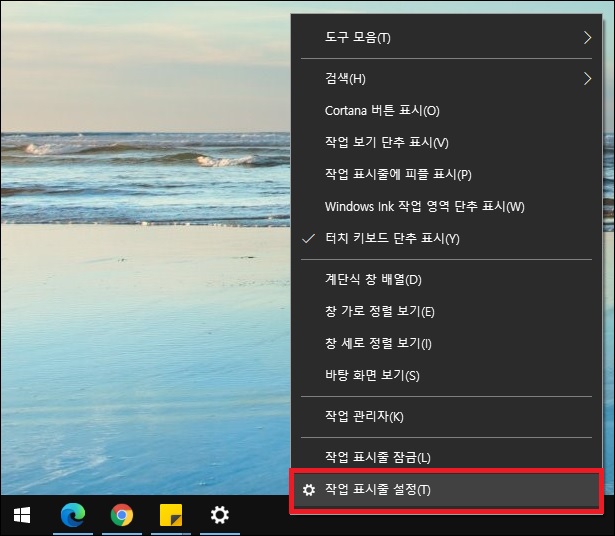
2. 창 그룹 겹침 설정.
작업표시줄 설정 창을 보면 중간 부분에 '작업 표시줄 단추 하나로 표시'라고 되어있는 부분이 보인다.
해당 부분의 설정을 변경하는 것으로 작업표시줄의 창을 그룹으로 묶을 것인지 개별로 여러개가 나타나도록 할 것인지 설정이 가능한데 설정은 아래를 참고하여 원하는 설정으로 변경하면 된다.
|
- 항상, 레이블 숨기기 |
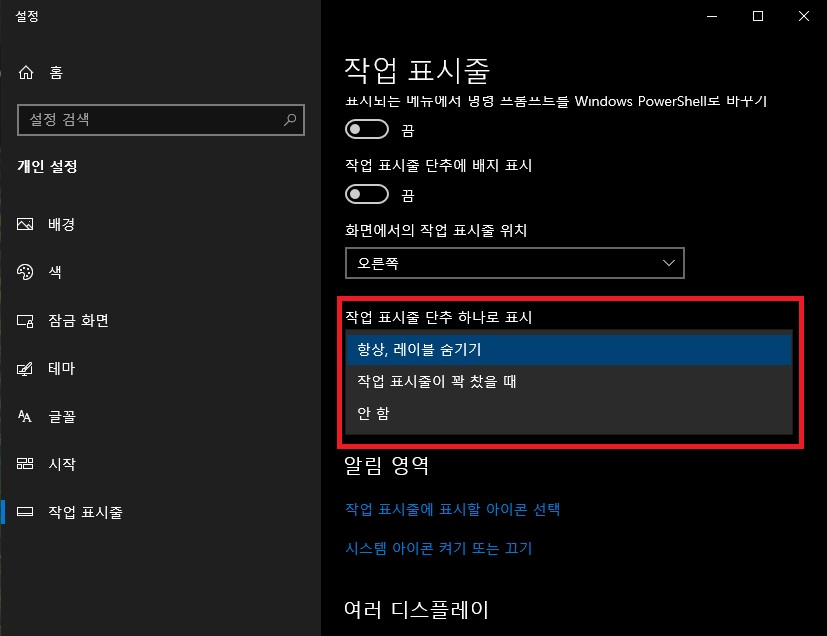
그룹 설정을 했음에도 창이 두개 생기는 경우
1. 작업표시줄에서 고정 제거.
그룹 설정이 되어있음에도 작업표시줄에 창이 두 개로 나타나는 경우가 있다.
주로 엣지나 크롬 등 웹 브라우저에서 발생하는 경우가 많은데 이런 경우에는 현재 작업표시줄에 고정되어있는 아이콘을 고정을 제거하고 실행 중인 프로그램으로 다시 고정하면 된다.
우선 작업표시줄에 두 개로 표시된 프로그램이 있다면 실행중이지 않은 아이콘에 마우스 오른쪽 버튼으로 메뉴를 열고 [작업표시줄에서 제거]를 클릭하여 고정을 제거하도록 하도록 하자.
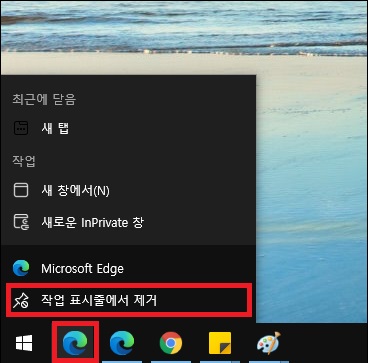
2. 작업표시줄에 고정.
아이콘을 제거 했다면 이번에는 실행 중인 상태의 프로그램에 마우스 오른쪽 버튼으로 메뉴를 열고 [작업 표시줄에 고정]을 클릭하도록 하자.
이제 프로그램을 종료 후 다시 실행하면 정상적으로 겹쳐지는 것을 확인할 수 있을 것이다.
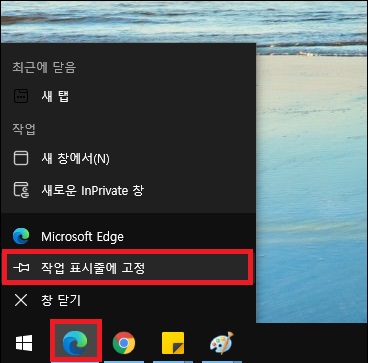
그 외 참고 내용
작업표시줄에 표시되는 프로그램 창의 그룹으로 겹치지 않게 하여 사용하는 것은 사용하기에 따라서는 편리할 수도 있다.
하지만 어차피 실행하는 프로그램 수가 많아진다면 작업표시줄만 보고 확인하기란 쉽지 않기 때문에 단순히 확인이 필요한 것이라면 [윈도우 키 + Tab]를 눌러 타임라인을 확인하거나 [Alt + Tab]을 누른 상태에서 확인하고 작업표시줄은 그룹으로 겹치게 사용하는 것이 더 좋을 수도 있다.