마이크로소프트 스토어 다운로드 속도 관련 문제
컴퓨터의 다운로드 속도에는 별 이상이 없지만 유독 마이크로소프트의 다운로드 속도는 느린 경우가 있다.
이런 경우 정확한 원인은 알 수 없기 때문에 문제 해결을 위해서는 다양한 방법을 시도해 봐야 하는데 이런 경우 시도해볼 만한 몇 가지 방법들을 정리해 봤다.
(꼭 순서대로 해볼 필요는 없다.)
마이크로소프트 스토어 다운로드 속도 관련 문제
1. 배달 최적화 설정.
시작의 검색에서 '배달 최적화'를 검색하고, '배달 최적화 설정'을 실행하도록 하자.
(설정 -> 업데이트 및 보안 -> 배달 최적화 순으로 실행해도 된다.)
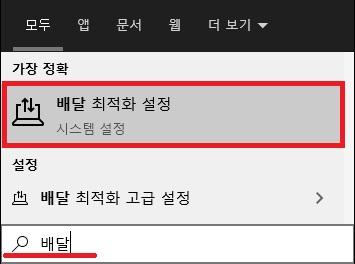
최적화 창이 나타나면 '다른 PC에서 다운로드 허용'부분을 끔으로 설정한 뒤, 고급 옵션을 클릭하도록 하자.

고급 설정에서는 다운로드 설정 부분의 수치를 100%로 변경하고, 여기까지 설정을 했다면 마이크로소프트 스토어의 다운로드 속도를 확인해보도록 하자.
2. 캐시 초기화.
최적화 설정을 변경해도 변화가 없다면 이번에는 마이크로소프트의 캐시를 초기화 해보도록 하자.
캐시 초기화는 간단한데 [윈도우 키 + R]을 눌러 실행창을 열고 'wsreset'를 입력하기만 하면 된다.
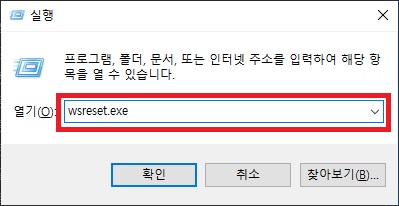
cmd창이 나타나고 잠시 뒤 마이크로소프트 스토어가 실행되면 다운로드 속도를 확인해보도록 하자.
3. 스토어 앱 문제 해결.
윈도우는 앱에 문제가 있는 경우 문제 해결사를 이용하여 문제를 해결하기도 하는데 스토어의 다운로드 속도와 관련된 문제 역시 이를 통해 해결되는 경우도 많다.
시작의 검색에서 '설정 문제 해결'을 검색하여 실행하도록 하자.
(설정 -> 업데이트 및 보안 -> 문제 해결 순으로 실행해도 된다.)
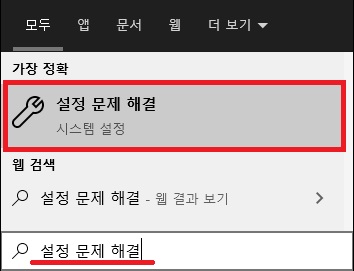
문제 해결 창이 나타나면 Windows 스토어 앱을 클릭하고 문제 해결사 실행 버튼을 클릭한 뒤 안내대로 진행하도록 하자.
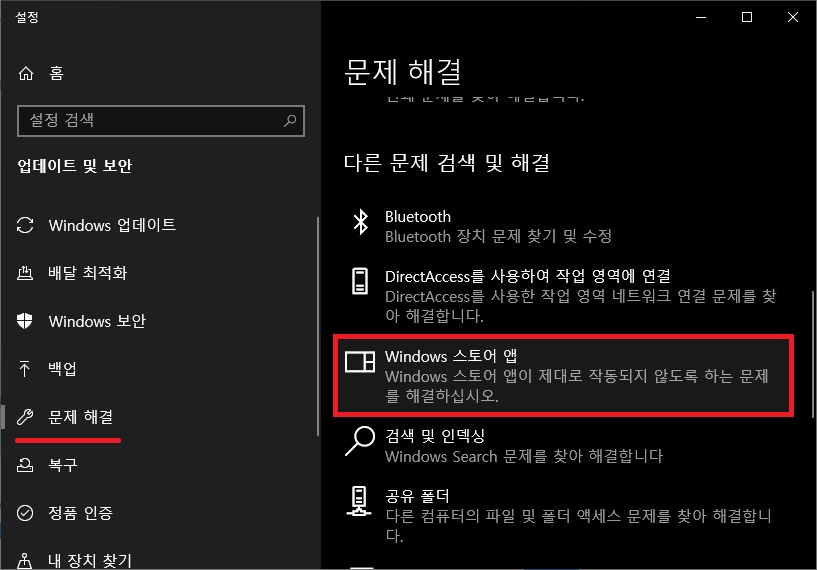
해결사를 완료하면 보통 별다른 문제를 찾아내지 못했다고 나오지만 스토어의 다운로드 속도를 확인해보면 의외로 문제가 해결된 경우가 많다고 한다.
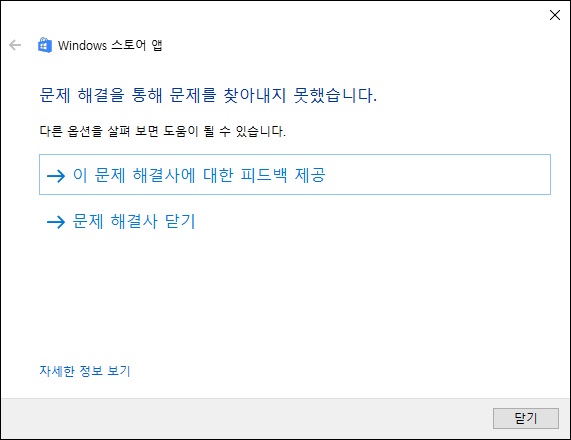
4. 스토어 앱 초기화.
스토어 자체의 초기화를 통해 문제 해결을 시도할 수도 있다.
시작의 검색에서 'store'를 검색한 뒤 마이크로 소프트 스토어가 나타나면 마우스 오른쪽 버튼으로 메뉴를 열고 '앱 설정'을 실행하도록 하자.
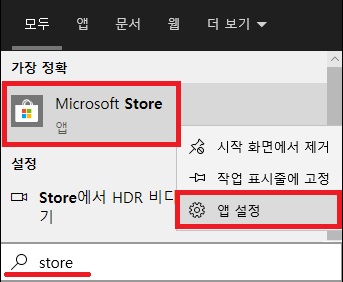
설정창이 나타나면 초기화 버튼을 클릭.
(경고 창에 나타나듯이 로그인 정도등이 삭제되니 알아두는 것이 좋다.)
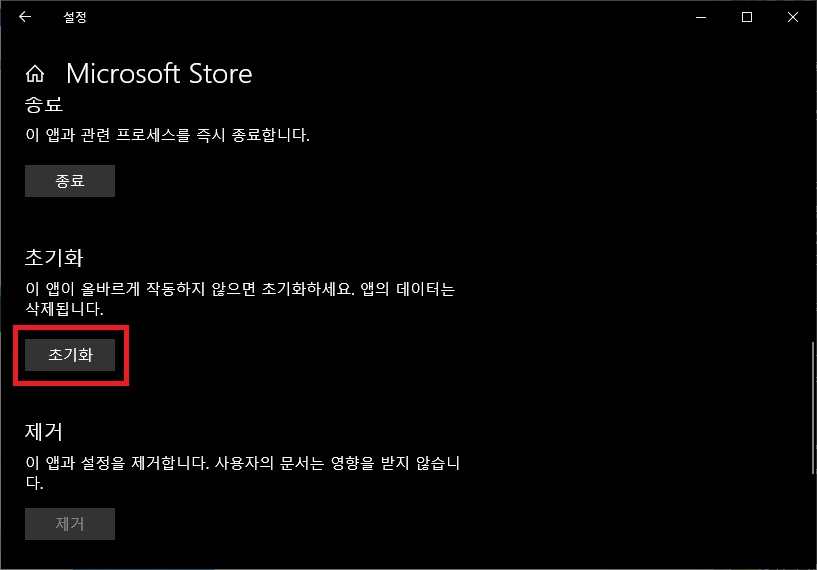
초기화를 완료했다면 스토어를 실행하여 다운로드 속도를 확인해보도록 하자.
5. DNS 변경.
사용하고 있는 이너넷의 DNS 설정을 변경하는 것으로 속도 문제가 해결되는 경우가 있다고 한다.
제어판에서 네트워크 및 공유 센터를 실행하도록 하자.
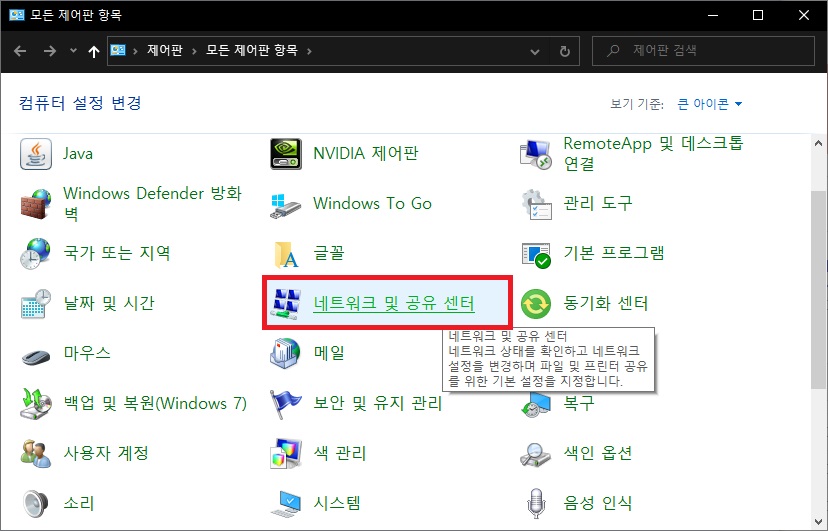
센터 창이 열리면 로컬 영역 연결을 클릭.
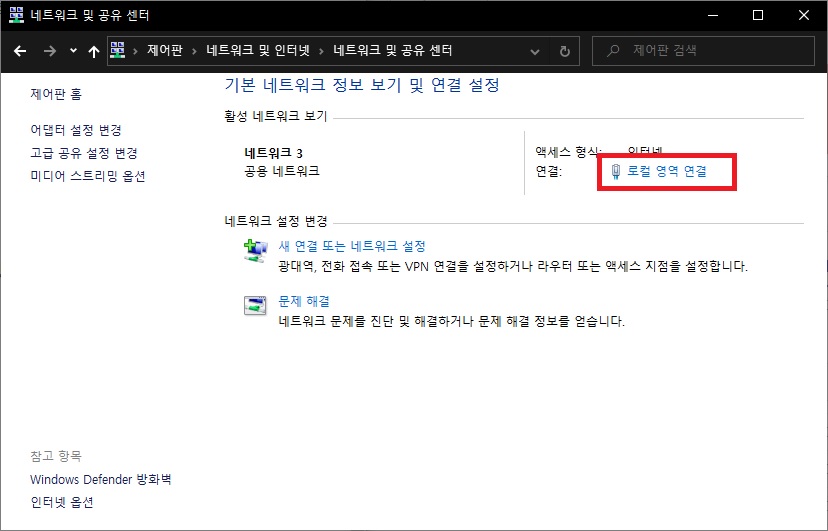
로컬 영역 연결 창에서는 속성 버튼을 클릭.
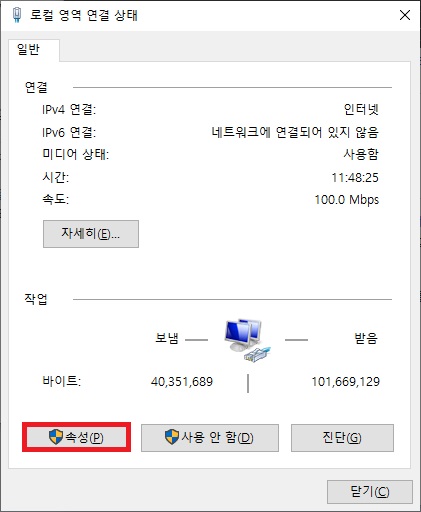
인터넷 프로토콜 버전 4(TCP/IPv4)를 선택하고 속성 버튼을 클릭.
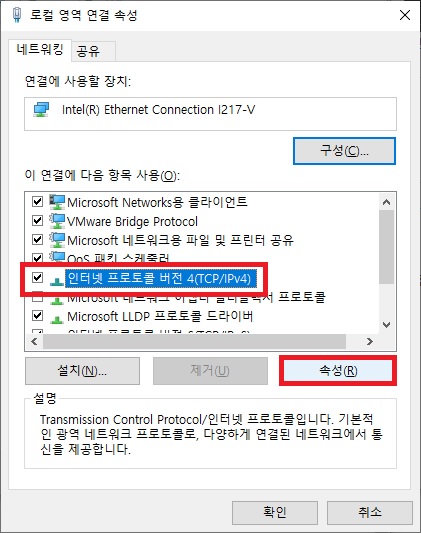
이제 여기서 '다음 DNS 서버 주소 사용'을 체크하고 DNS를 변경하면 된다.
기본 설정 DNS 서버 : 8.8.8.8
보조 DNS 서버 : 8.8.4.4
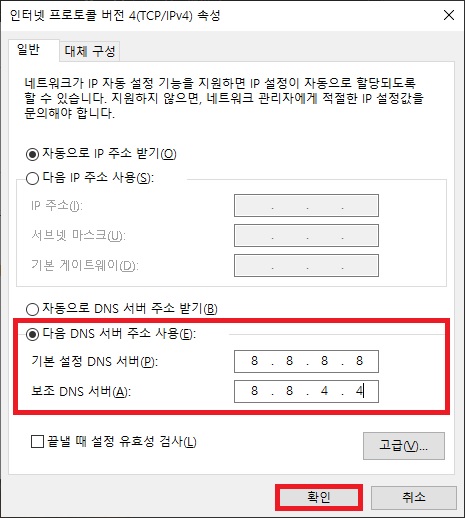
DNS를 변경했다면 스토어의 다운로드 속도를 확인해보도록 하자.
그 외.
마이크로소프트 스토어의 다운로드속도가 느린 정확한 원인은 알 수 없기 때문에 문제가 해결될 때까지 여러 가지 방법들을 적용해보는 것이 좋은데 위의 모든 방법을 수행해도 문제가 해결되지 않는다면 아예 스토어를 재설치해보는 것도 문제 해결에 도움이 되지 않을까 한다.